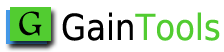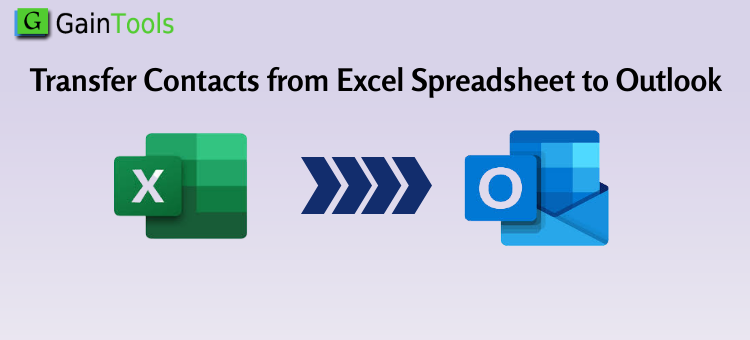Do you need to move contacts from Excel spreadsheet to MS Outlook 2021, 2019, 2016, 2013, and others? Also, need an effective solution to export address book from Excel file to Outlook. Then, without being concerned, follow this post where we will show you relevant methods to transfer Excel file contacts to Outlook.
Many times, it has been seen that users need to convert Excel sheet to Outlook. This is not a tough task to convert Excel contacts to Outlook but you need to follow the correct procedure.
Everyone knows that contacts have their vital role in our lives, personally as well as professionally. Many users want to keep contacts in spreadsheet. It will help to keep contacts data on different platforms. But sometimes, users need to transfer their address book from Excel sheet to Outlook then they may face many issues. This is not a simple task to move all contacts to Outlook folders. Therefore, in the upcoming section, we are going to disclose a manual solution to convert multiple Excel file to MS Outlook in an efficient way.
Table of Contents
Techniques to Transfer Contacts from Excel to Microsoft Outlook
Go through the instructions to transfer Excel file address book to MS Outlook.
- Reach to in Microsoft Outlook’s File menu
- Select Open & Export option
- From Import & Export wizard, hit on Import/Export
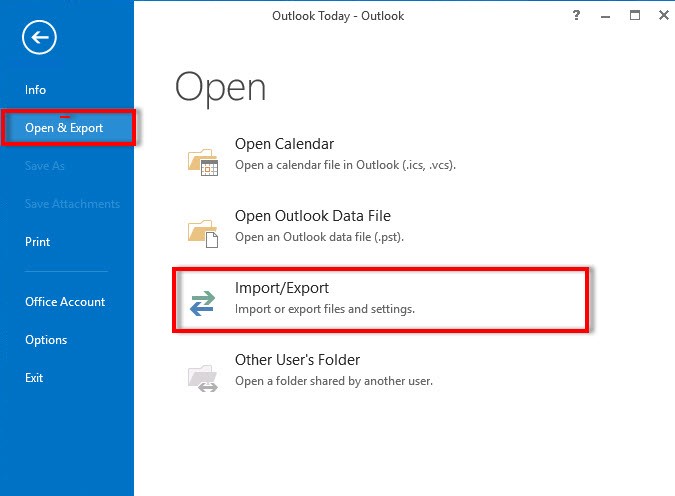
- Pick Import from another program or file option under choose action to perform. Hit the Next
- Click the Next
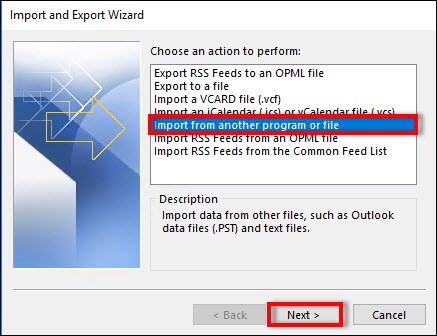
- Hit the Browse button to pick desired .csv file
- Go to Excel file that needs to import
- Highlight the file that you need to import. Hit Next
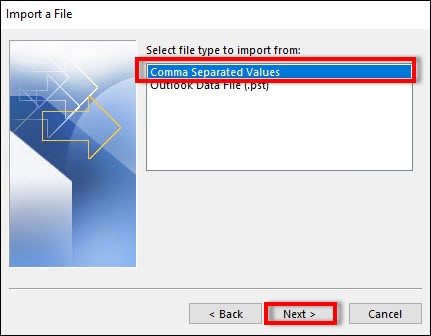
- Make sure to choose “Do not import duplicate items or replace duplicates with items imported” under Options section.
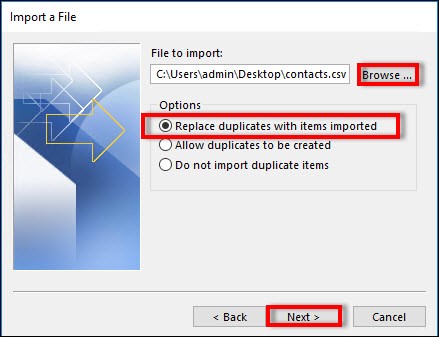
- Press the Next button to import Excel spreadsheet contacts to Outlook PST
- Pick Contacts This is the folder where data will be imported
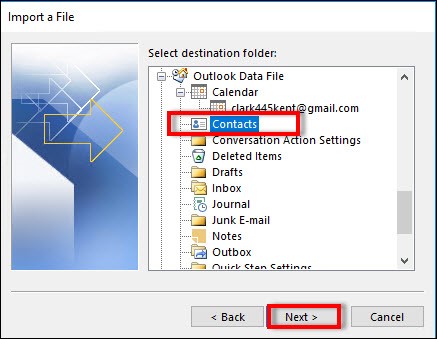
- Hit Next and pick Map Custom Fields
- To map fields, drag items from source file on left side and drop them to destination field on right-hand side. Drag each item from right to left side to remove from mapping field.
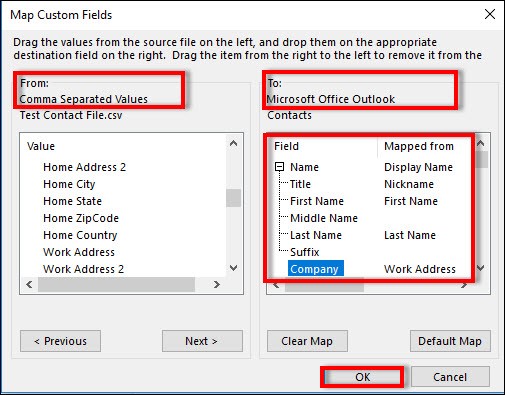
- Now, hit Ok and then Finish Now a new contact list that has imported data from Excel sheet.
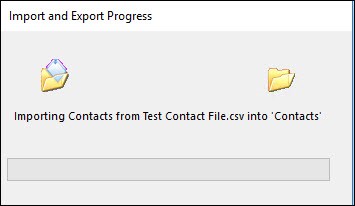
- Select new contact list and pick the New Contact Group button from the Home tab
- Now, this will open create a new distribution list form
- Type name for contact group inside Name field
- Hit on Add Members and pick the option From Outlook contacts
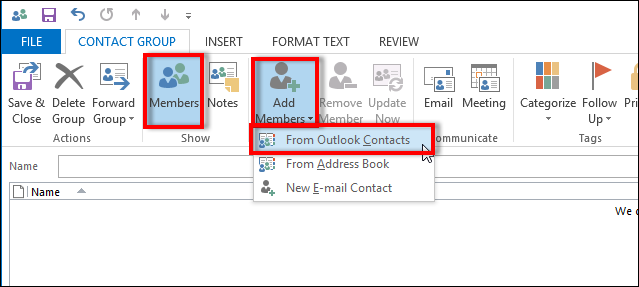
- Tap to right corner and hit on drop-down arrow. Now, this will create name of second contact list
- Click to pick first individual that must be present in this contact group
- Hold Shift key and during this, click on last individual in the given list.
- Highlight all names by click on Members Then, press OK button to import contacts from Excel file sheet to Outlook
- This can add selected members to distribution list.
- Lastly, click on Save and Close button
Import Multiple Contacts from Excel Spreadsheet to Microsoft Outlook
- In MS Outlook, pick File option and then go for Import & Export option
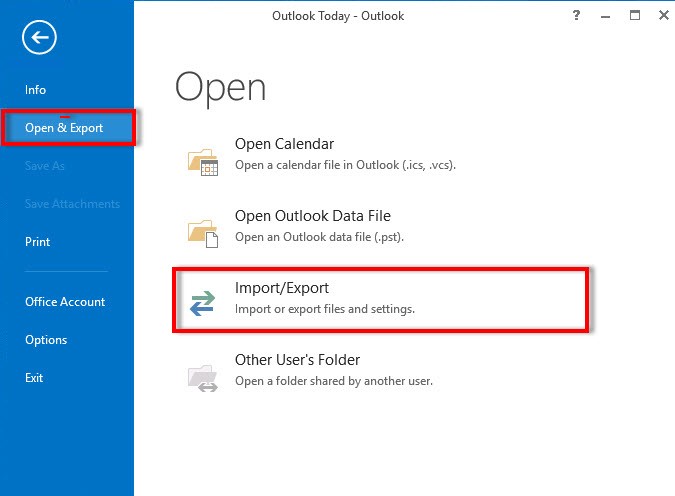
- Now, go with Import from other file or program
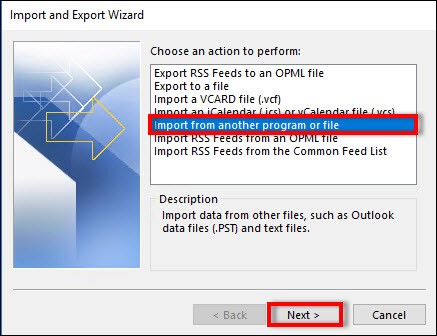
- Then, hit the Next button
- Make sure to choose CSV file for Windows
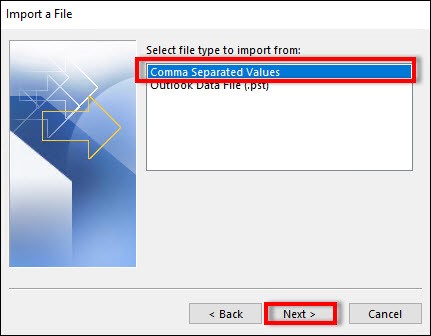
- Hit Next and then Browse button to pick desired path
- Now, select Do not Import duplicates and go for Next button
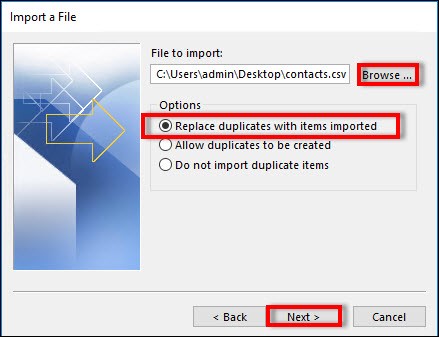
- Pick Outlook folder where you wish to import all contacts
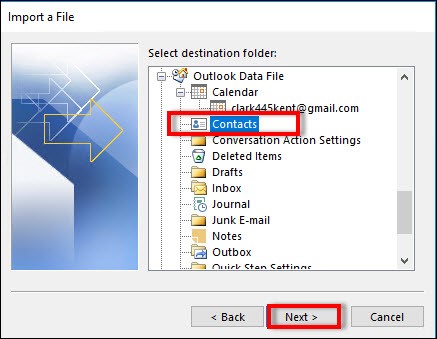
- Hit Next button and pick Map Custom Fields
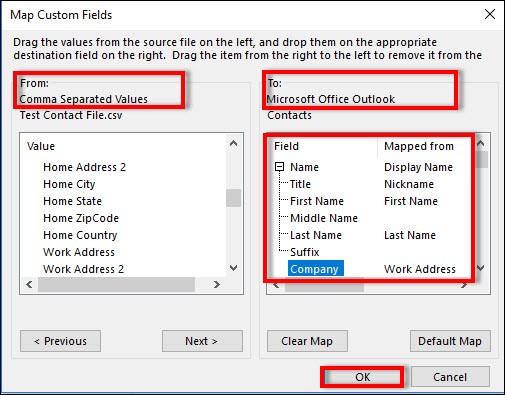
- Make sure each column of CSV file is mapped with fields of Outlook address book
- Finally, click OK and then pick Finish option
Drawbacks of Manual Technique
- This is tricky and time-taking procedure so users have to wait too long
- It involves risk of losing data items during the conversion
Proficient Tool to Transfer Contacts from Excel Spreadsheet to Outlook
If the above-stated methods seem inappropriate for you, then you can take the help of an automated solution i.e. GainTools Excel to Outlook Converter. This is a brilliant solution that can export Excel file contacts to VCF file format so that users can open VCF files in MS Outlook. The graphical user interface of this program is too simple that even beginners can freely access Excel file contacts into Outlook using it. Without any data loss, one can safely move Excel sheet all contacts into Outlook.
Move Excel spreadsheet data to Outlook in 4 Easy Steps:
- Install and start the software for Excel to Outlook Conversion.
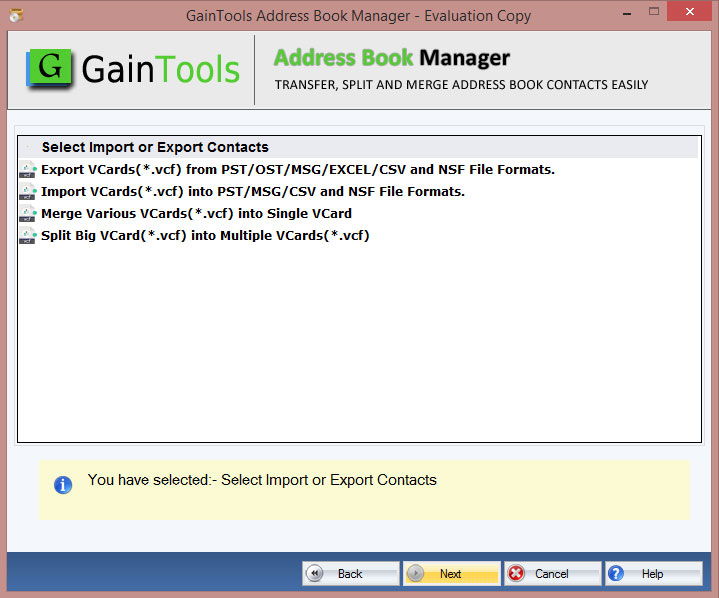
- Choose the option Export vCards from Excel. Click the Next button.
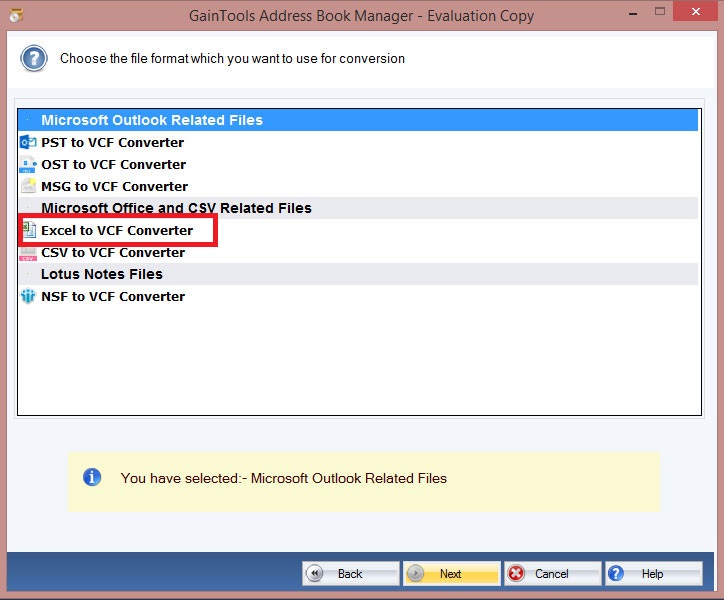
- Now, choose Excel to VCF Converter option and add the Excel file from which you want to transfer contacts.
- Set path for saving the output VCF file.
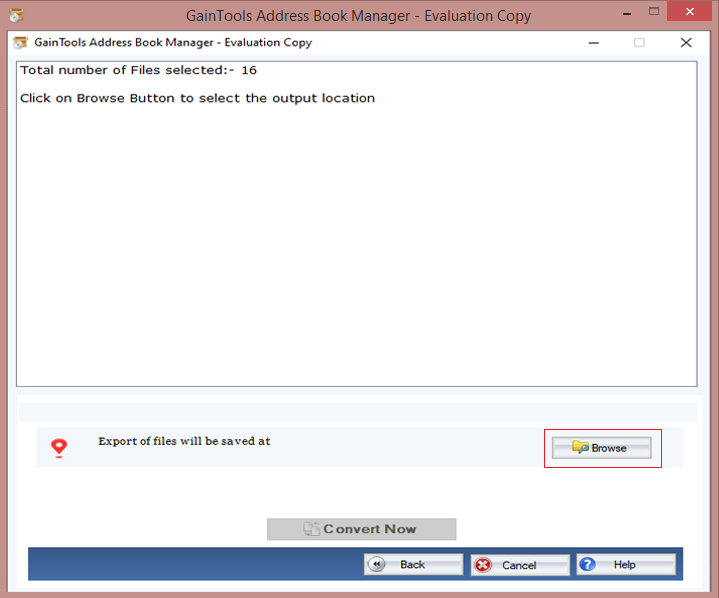
- Place the mouse cursor on to Convert Now button to give start to the process.
This will save all your Excel data file contacts in the VCF file. Now, you can easily open this VCF file in MS Outlook 2021, 2019, 2016, 2013, and other versions.
Why this conversion tool only?
- Allow immediate and accurate conversion without any data loss
- No additional program installation for the conversion task
- Supports all versions of MS Excel, Outlook and Windows OS
- Sound and trouble-free export of Excel all data items to Outlook
You can try the demo edition of this utility to import multiple Excel file data to MS Outlook and explore its functions. After getting satisfied, you can get a licensed edition and perform complete export of Excel sheet contacts to Outlook.
Conclusion
At present, this is one of the highly searched queries “how to import Excel contacts to Outlook.” Hence, in this post, we have described many ways to transfer Excel sheet contacts to Microsoft Outlook. You can check out manual methods as well as automated programs. However, an automated solution is highly recommended to transfer Excel documents into the Outlook contact group in the most reliable manner.