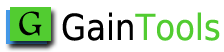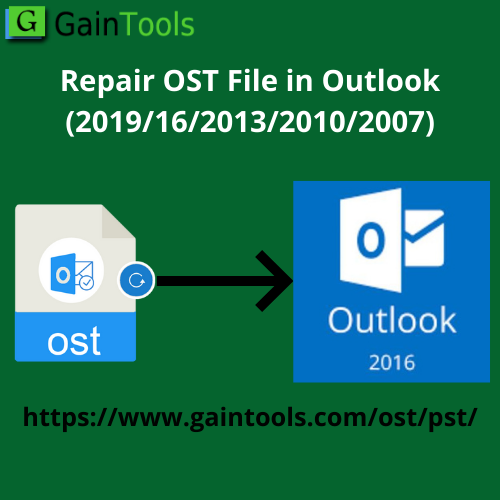Summary: OST corruption happens due to many reasons. This blog provides various solutions to repair OST files in Outlook 2019, 2016, 2013, 2010, & 2007. Along with this, a specialized OST to PST Converter Tool can be used for recovering after these files become corrupted or orphaned.
Let us learn about the OST file first. It is an Outlook data file created after configuring Outlook with IMAP, Exchange, Office 365, and Outlook.com accounts. It automatically saves a synchronized copy of the mailbox data on your local system. It becomes easy for you to execute tasks like reading/deleting/composing emails, etc., even after no internet connection or after losing access to the server. And soon after the connection is established again, Outlook synchronizes all the changes made offline in the OST file with the Exchange server.
However, in so many stances, you will come across a situation where the OST file is damaged. The signs of OST corruption include errors, missing items from the OST file, and many more. OST files get corrupted because of bad sectors on the hard drive, incompatible Outlook add-ins, large-sized OST files, etc.
Table of Contents
How to Repair Damage OST File in Outlook
You can go for repairing OST files via Outlook’s in-built tools and features. Here are the tools:
Solution #1: Update Folder
If there is a problem with the specific folder, then go for a manual update of the folder in MS Outlook. Delete the offline items in the damaged folder and then update the folder by connecting with Exchange. Check the steps to execute this process:
- First, open Outlook and then right-click the folder which you want to update.
- Now, click Properties.
- You will find a dialog box and under this dialog box, click Clear Offline Items.
- Now, press OK.
- In the next step, click Send/Receive tab and press Update Folder.
Solution #2: ScanPST to Repair OST File
Outlook has an inbuilt utility named ScanPST.exe or Inbox Repair tool which can be used for repairing OST and PST files. Run this utility to find and solve the errors in the OST file. By default, the ScanPST.exe is located in Outlook’s installation directory. The exact location is different on different versions of Outlook.
After locating the ScanPST.exe on your PC, follow the below-given steps:
- First, run ScanPST.exe.
- Now, in the Microsoft Outlook Inbox Repair Tool window, click Browse and enter the OST file location which you want to repair.
- In the next step, click Start to scan the file.
- As soon as scanning gets over, select the backup option and click ‘Repair’ to repair the file.
- After repairing successfully, an alert window will appear, and there click ‘OK’.
- If you notice that ScanPST fails to repair the OST file, then it will ask you to recreate the file. In such a scenario, recreate the OST file in Outlook.
Are the above solutions fail to fix?
If the above-suggested solutions can’t fix then what. Suppose the OST file has a few offline items but not with the server then recreating the OST file will not work. Here you need to extract and OST data to PST file format. The best solution to recover data from the inaccessible/orphaned OST file is to use a professional solution such as OST to PST Converter Software.
Why GainTools Converter for OST to PST?
GainTools Converter for OST is the right way for converting OST into PST. The software has several features like a simple GUI, easy steps, and fast processing. This toolkit is suggested by several IT professionals. Check out the outstanding features of the software below:
- This smart solution works in all situations where OST fails to work.
- The software is a safe utility for making OST PST Convert
- It supports working with all versions of Outlook, Exchange, and Windows.
- It provides the facility of Preview before the conversion takes place.
- The tool is a user-friendly solution for technical to non-technical users.
- It supports converting emails, contacts, calendars, notes, journals, etc in a few clicks.
- Being supportive of various file formats, it can convert OST files into formats such as EML, MSG, MBOX, EMLX, or HTML)
Steps to use GainTools OST to PST Converter
- Start the process by installing the software on your PC
- You will come across the options to add an OST file. It comprises small windows with two buttons. Now, choose either File Mode or Folder Mode.
- After adding OST files and folders, get a complete view of the OST files. Now, Press the Export button.
- After hitting the Export button, a Convert Form will flash on the screen showing several options.
- If you want to export the complete OST data then use Export options such as PST, EML, EMLX, MBOX, HTML, MHTML 365, etc.
- You will find the Advanced Filters option to filter the data as per the date range.
- To export only Address Book from the OST file, go to the Address Book tab and choose the file format – CSV, VCF, and MSG.
For Calendars – select either ICS or MSG.
For Attachments: Choose the Attachment tab.
Email: In the case of email addresses, the email addresses are saved in the text file.
- You will find options such as separate files for each OST, Include Sent Items folder, and Ignore Empty Folders. Choose as per the requirement.
- The last step consisted of Output Location. Users can use the ‘Browse’ button and select the path to save the exported database.
Note: Use the Pause and Stop options to pause the process and stop the conversion task.
With the help of the software, the OST file is moved to the PST file successfully. Now, you can import this file into Outlook and find the contents.
How to Import PST File into Outlook? Follow the given below steps to import PST file into Outlook:
Steps for Microsoft Outlook 2007/2003 versions:
- Start the process by opening MS Outlook.
- Now, click File >> Import and Export.
- In the Import and Export Wizard that pops up, choose Import from another program or file and then press Next.
- In the Import a File dialog box, choose Personal Folder File and press Next.
- Now, click Browse and locate the PST file which you want to import. Click Next.
- Under Import Personal Folder, choose the folders which you want to import.
- Lastly, click Finish.
Follow the given steps for Outlook 2010 version:
- First, open MS Outlook
- Then, go to File > Open > Import.
- In the Import and Export Wizard, choose Import from another program or file. Click Next.
- Choose Outlook Data File >> Next.
- Now, Browse and locate the PST file that you want to import. Click Next.
- In the Import Outlook Data File window that appears on the screen, choose the folders which you want to import.
- Click Finish.
In the case of Microsoft Outlook 2013/2016/2019 editions, follow the below-given steps:
- First, open Microsoft Outlook.
- Then Go to File Menu, and click Open & Export.
- In the next step, go to Import/Export.
- Now, you will find Import and Export Wizard window. Import from another program or file and then click Next.
- Import a File dialog box will pop up. Click Outlook Data File.
- After this, click Browse and locate the PST file which you want to import. Now, click Next.
- In the Import Outlook, the Data File dialog box will pop up. Choose the folders you want to import.
- Press Finish.
Wrap Up: When the OST file gets damaged, you can repair it using an inbuilt utility of Outlook such as ScanPST utility. You can also delete the OST file and recreate it by connecting to the Exchange mailbox. In case, if OST file becomes accessible or Outlook does not work, then use a third-party OST PST converter utility such as OST to PST Converter for safe data recovery.