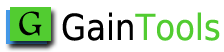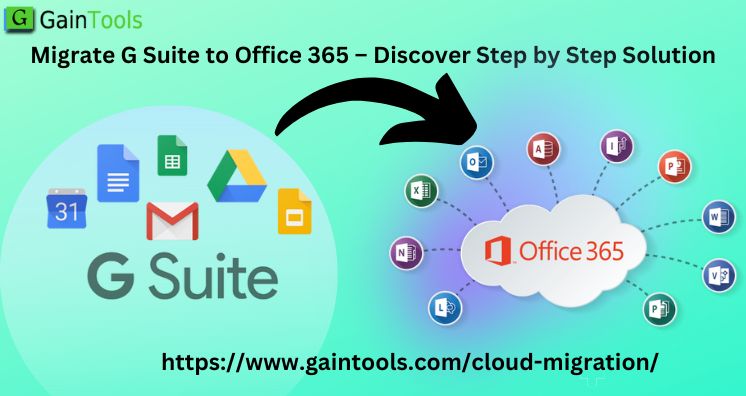Are you in need to migrate G Suite emails to Office 365? Well for doing so, there are a bunch of ways available but not all users are aware of them. Here, we will help you to find out the best solution to move your G Suite business to Office 365 account.
Almost all users believe in changing with the advancement in technology and with time. A lot of users daily search for ways to migrate G Suite email items to Office 365 accounts. Office 365 is a webmail service that provides subscription-based plans to all users. A lot of Microsoft products allure users. Thus, in this write-up, we will understand how to migrate the G Suite mailbox to Office 365 account.
Table of Contents
Probable reasons to migrate G Suite account emails to Office 365
- Office 365 offers a better pricing model that covers personal to enterprise levels.
- Users are well familiar with Microsoft products such as Excel, Word, Outlook, PowerPoint, etc.
- Office 365 is considered better for business users.
- Microsoft has several established documents, video guides, customer support centers, etc.
Manual Method to Migrate G Suite to O365 account
Here, we will learn how to perform G Suite migration to Office 365 using the manual method. This method has 7 parts. You have to pay attention during the migration process.
1. Create a service account for Google
- First, open any browser and visit the developer page for service accounts and log in as G Suite.
- Provide a customized name to this project and hit Create.
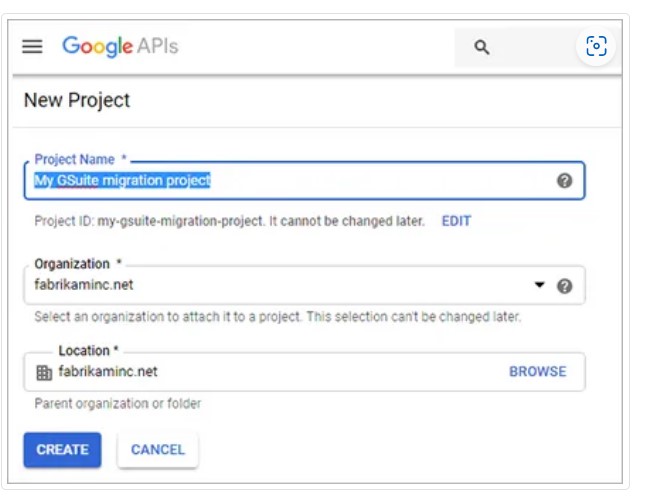
- Now, tap to create a service account and provide a new service account and press the Create button.
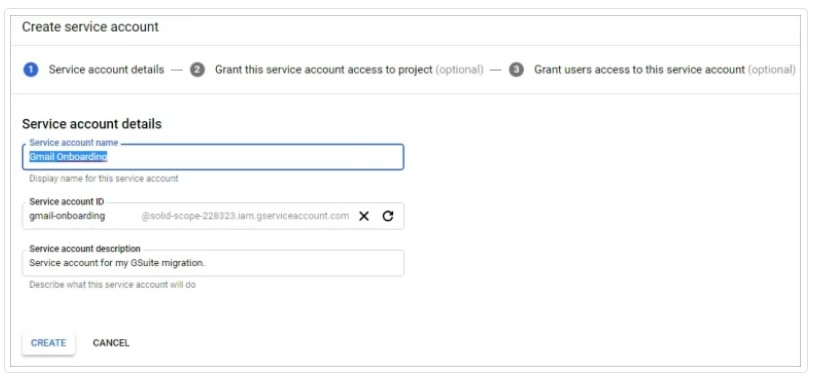
- Press the service account permissions screen and hit the Create key button.
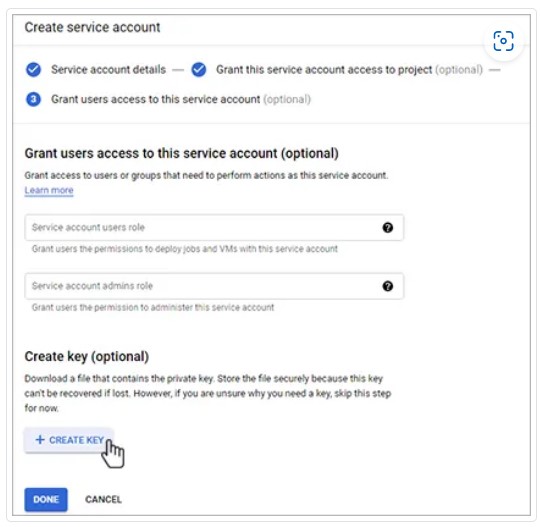
- Pick JSON and hit Create button.
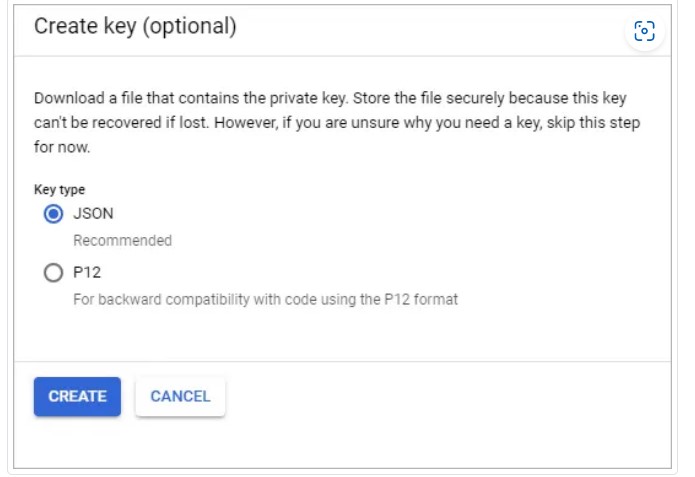
- Press the email service account option and you will find a new ID. Save it to use later.
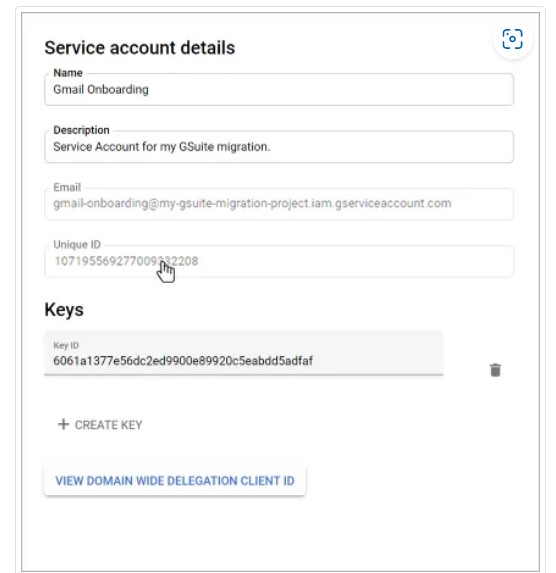
- Pick Enable G Suite domain-wide delegation option.
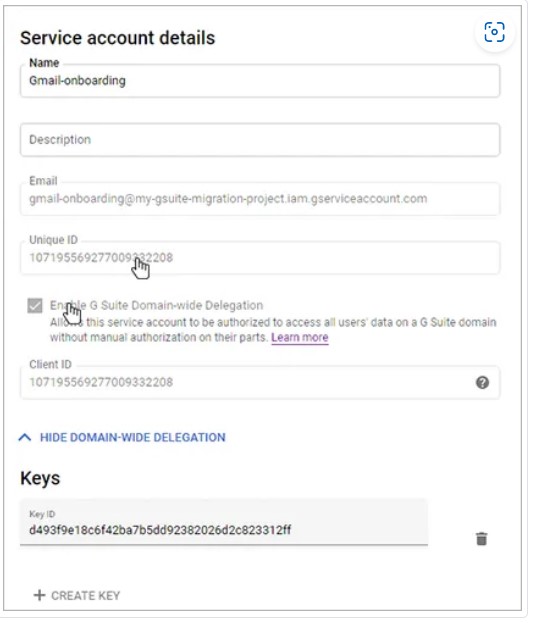
2. Activate UPI Page
- Open the API library developer page and log in as a G Suite admin user.
- Here, pick the project created in part 1.
- Now, look for Gmail API, Google Calendar API, and contacts API & enable them.
3. Access to Google service account
- Go to the admin panel and hit Security, click on advanced settings, and hit Manage API client address.
- In the client name section, enter the id of the client and add these scopes in the API scopes field.
- Finally, hit Authorize

4. Route Mail to Office 365
- Go to G Suite admin panel and go to Domains – Add/remove domains – add a domain
- Hit ‘Add another domain’ and provide a name that you want to use for routing emails to Office 365.
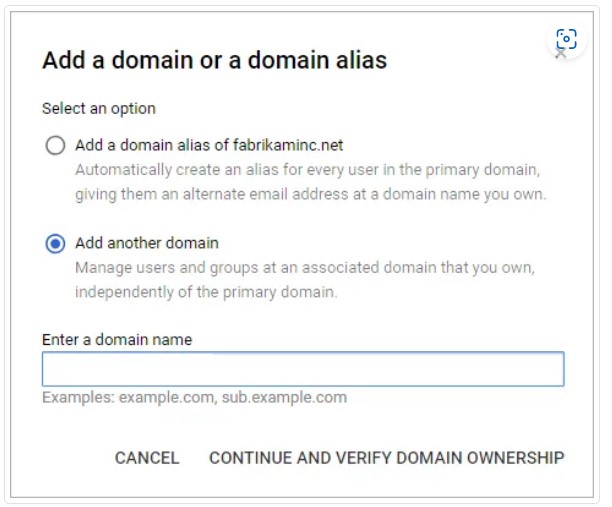
- Now, click on skip Google MX setup then I use another mail server.
- Log in to the DNS provider and update DNS. Ensure to have an MX record on the created domain.
5. Route Mail to G Suite
- Again, go to the G Suite admin panel and hit domains. Add/remove domains and add a domain.
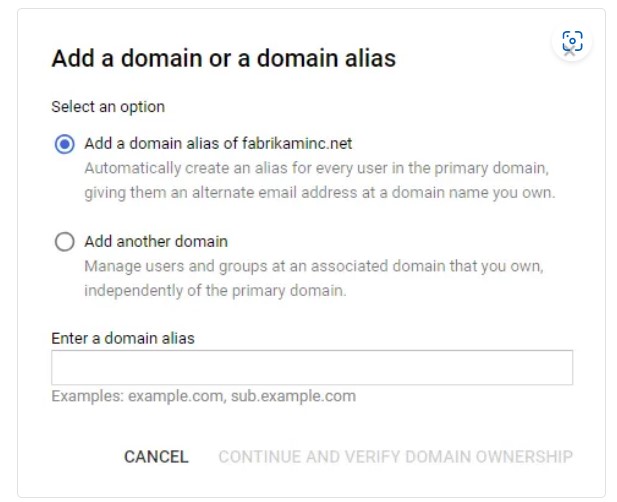
- Hit on add a domain alias. To route, add the domain name of G Suite.
- Now, verify the domain and pick setup Google MX records.
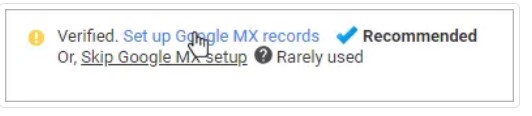
6. Provisioning of users
Once you have applied all settings carefully; G Suite is ready to migrate to Office 365. But prior to migrating the data, make sure all users are provisioned in Office 365.
7. Steps to create and start the migration
- Go to open Exchange admin centre – recipients – migration
- Now, click on the ‘+’ icon and tap Migrate to Exchange Online
- This will open the migration window. Pick G Suite migration and press
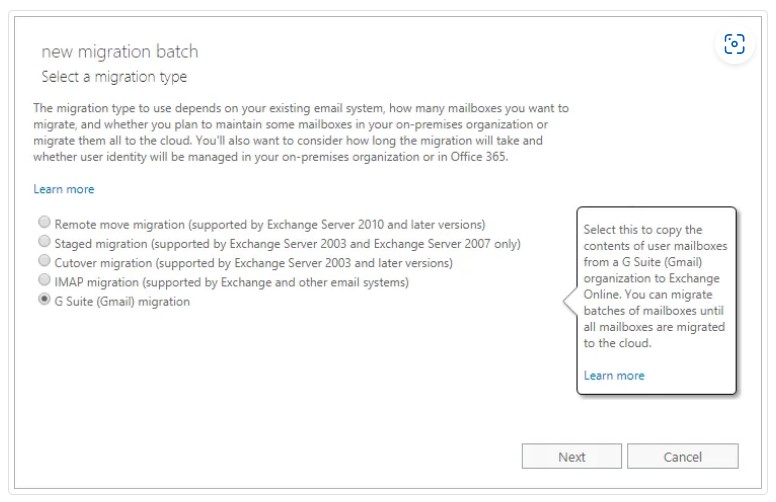
- Here, open an Excel sheet & form a CSV file with the list of all users that you want to migrate from G Suite.
- Now, choose the file and search for the CSV file.
Note: Make sure to mark the option ‘Allow unknown columns in CSV file.’ Now, tap on the Next button.
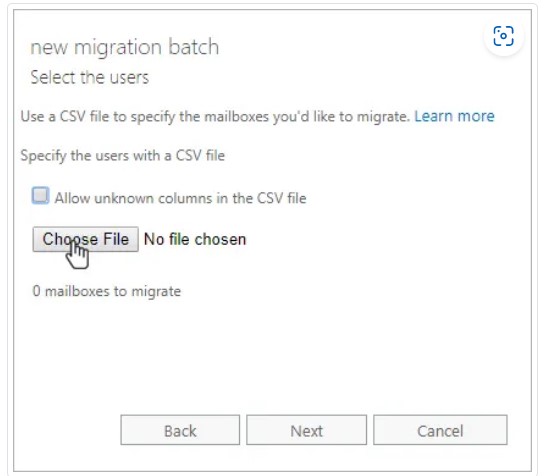
- Here, add the email id of your G Suite account to check the connectivity. Press the Next button.
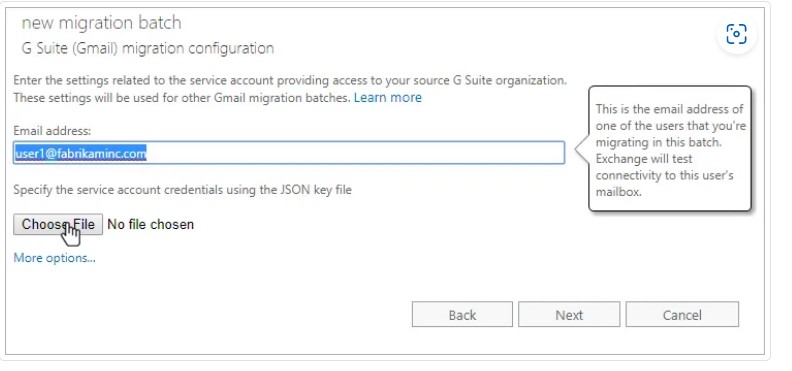
- Add new migration batch name and sub-domain name. Tap on the Next button.
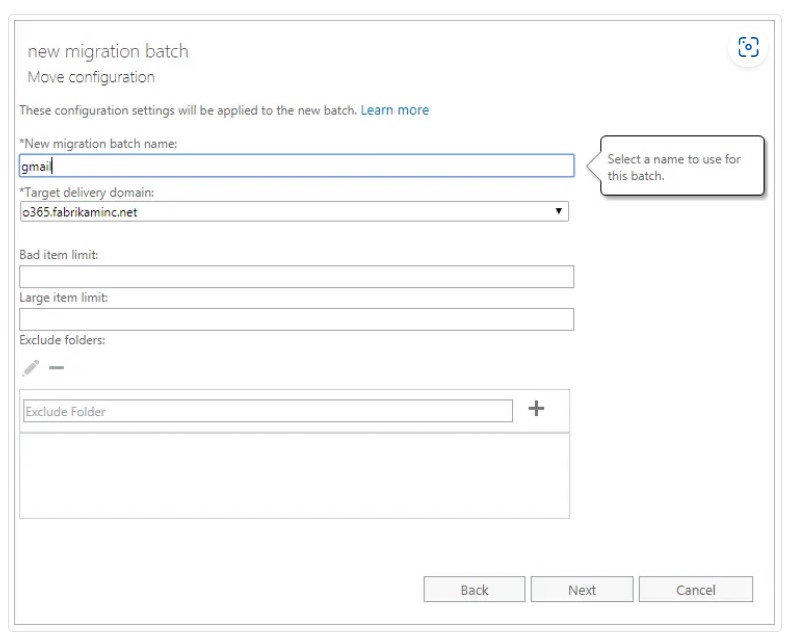
- Now, add the names of the users you want to notify about the migration.
- Pick the appropriate options to start the migration process.
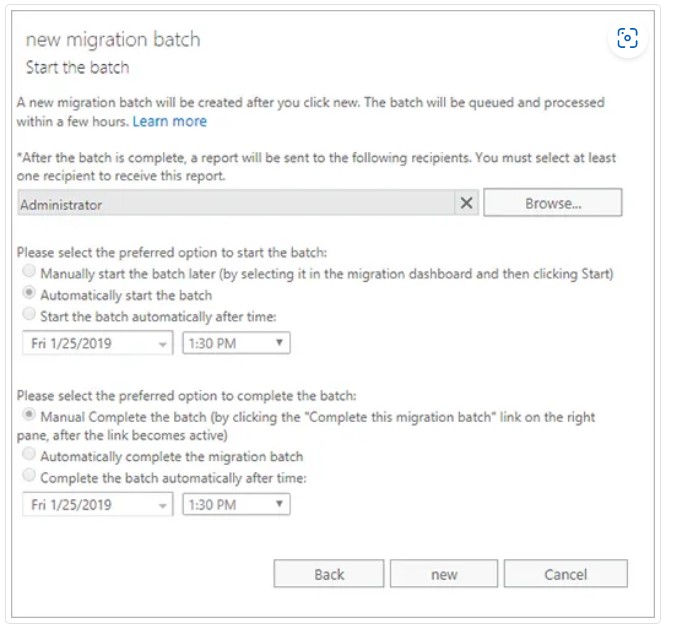
- Now, wait for some time to complete the process.
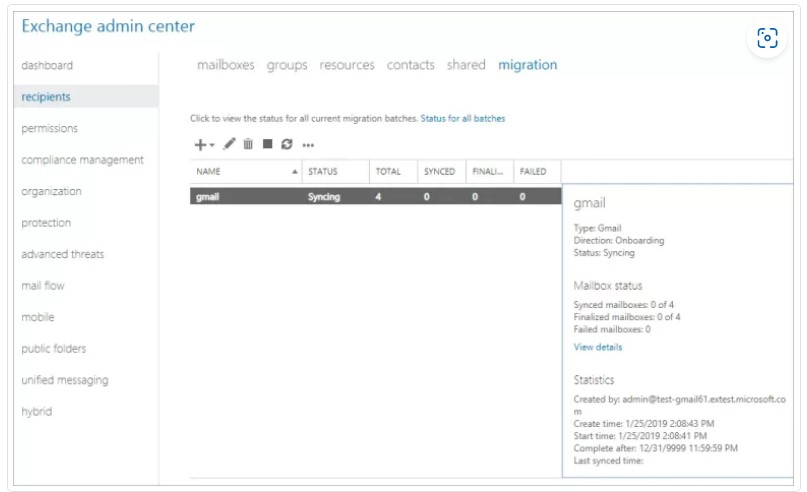
This is all about the manual procedure to move G Suite mailbox items to Office 365. The entire process is too lengthy and complex. To keep it simple, experts recommend using a professional approach.
Professional approach to Migrate G Suite/Google Workspace to Office 365
By using GainTools Cloud Migration Software, one can directly transfer Google Workspace emails to Office 365 account. The tool works speedily and with ease, and users can transfer the data. In case, you don’t want whole data migration, you can use ‘filters’ & migrate selected data to Office 365 from G Suite. By simply entering the login information of both accounts, the data is swiftly migrated by this program. The entire migration process consists of 4-5 easy steps. Let us understand them:
- Install and run the Google Apps to Office 365 Migration program.
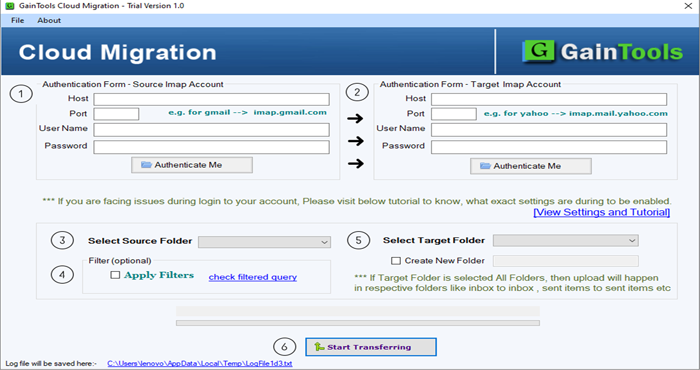
- Now, add the username, password & other required details of the G Suite account.
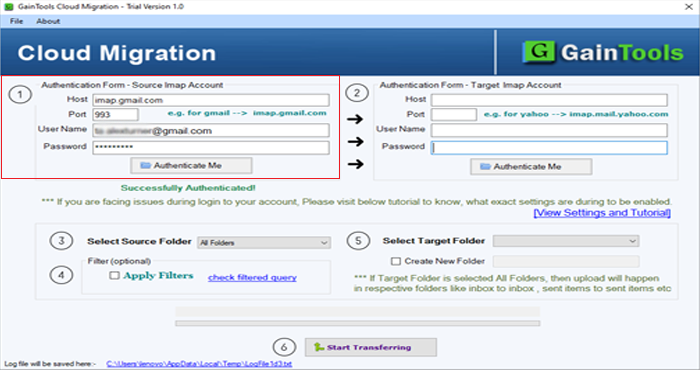
- Similarly, add the same details of the Office 365 account.

- Mark all or specific folders to migrate from the G Suite account. You can also use the ‘Apply filter’ option if you need it.
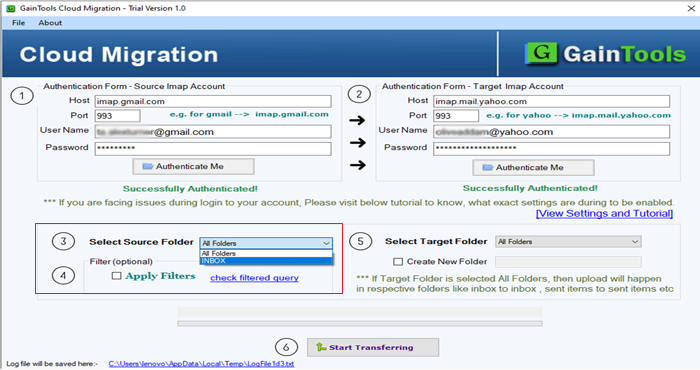
- Choose the target folder in Office 365 for migrating G Suite mailboxes. Then, press the ‘Start Transferring’ button.
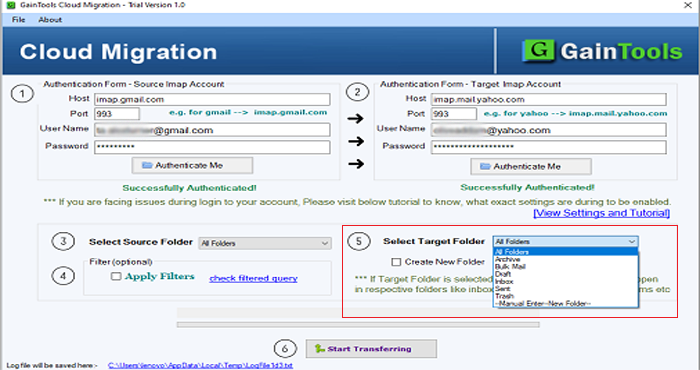
Conclusion
I believe this post has satisfied you with the solutions provided in it for migrating the Google Workspace mailbox to Office 365 account. We have mentioned a manual trick and a professional tool. The manual trick is lengthy and annoying but no worries as you have the professional tool for migrating G Suite mailbox data to Office 365. You can check out the entire working of the software with a free trial edition.