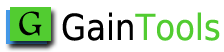Are you facing troubles in extracting data from on Gmail account to another? In other words, do you want to import Google Takeout to Gmail in a new account? Then, you have click at the right link. The article outlines the best ways to back data from Google Takeout to a new Gmail account.
What do You Know about Google Takeout?
Google Takeout is one of the best platforms to export data from various Google services, such as Gmail, Google Drive, YouTube, Google Photos, and more. It lets you download data from these Google services in various formats.
But it doesn’t help you to export data from one IMAP account to another. In this process, you can take help of a third-party email client.
The platform saves your data in .zip or .tgz file formats to your local system. For emails, Google Takeout saves data in the .mbox file format. Similarly, it stores contacts in ICS file format and calendars in vCard. But, if you want to use Google Takeout to save in a new account, it doesn’t provide any facility.
Overall, the primary purpose of Google Takeout is to download Google’s own services data. It doesn’t help you with IMAP services.
Table of Contents
Importing Google Takeout to the New Gmail Account
Users can apply two methodologies to import Google Take to the new Gmail account. One is the traditional way and the other is an automated application. We explain both ways to let you pick the best solution.
Manual Solution by Importing MBOX to Gmail Using Thunderbird
You may be wondering the relation of MBOX file format to Google Takeout. When you save emails using Google Takeout, it saves data in MBOX file format. It stores Gmail data in the MBOX format and provides a download link to save data locally. Therefore, in the manual method we use Thunderbird open-source email client to transfer one Gmail data to another.
The primary step is to download Thunderbird and follow the given steps-
- Access Thunderbird email client
- Go to the Menu and then Account Settings
- After that choose the Add Mail Account option right after the Account Action button.
- Enter the credentials of the Gmail account you want to export
The following method first requires uploading of all emails from MBOX to Thunderbird and then connects Thunderbird to your desired IMAP account for conversion. This method can be time-consuming and tiring. You may lose email quality. It also needs technical skills.
A Professional Solution to Import Google Takeout to Gmail
For trouble-free solutions using a professional tool, is the best thing you can do. A professional tool like GainTools Cloud Migration can be an ideal option for you. It offers instant and accurate conversion from one Gmail account to another. The user-centric feature makes the backup process easy, fast, and accurate. The user-centric feature makes the backup process easy, fast, and accurate.
Some Prominent Features of This Application Include:-
- It is a single panel application and self-descriptive. Users with a little technical knowledge can also operate the app.
- The app is lightweight. It installs rapidly on your system. The speed of the system doesn’t interrupt.
- It is an IMAP tool. Hence, it supports all IMAP supporting tools such as Gmail, Yahoo, AOL, and Hotmail.
- The tool supports filtration option to filter specific folders to import. Hence, custom backup is supported by the app.
- It automatically establishes connection the Google Takeout accounts as you provide the correct credentials.
- After installation, the app allows you to filter and save the exported data to a specific folder in your Gmail account.
- The licensed version is unlimited. In other words, you can use the licensed version as long as you want. There is no limit to transfer from one cloud to another cloud.
Also Read:- Move IMAP emails to New Host
Steps to Import Google Takeout to a New Gmail Account
- Step 1- The step one includes access Google Takeout cloud conversion tool after downloading it
- Step 2- Provide credentials of your source mail and press “Authenticate Me” tab
- Step 3- Provide credentials of your target mail and press “Authenticate Me” tab
- Step 4- Select the source folder
- Step 5- Select the target folder or create a new folder
- Step 6- Press the final button
Detail Steps to Import Google Take to Gmail Automatically
The professional utility “GainTools IMAP Migration” makes the conversion process fast, secure and reliable. After launching the application, follow the given steps.
- On the left side panel, provide the credentials of the source mail or your existing Gmail account. Now, you need to click on the “Authenticate Me” tab to connect with the account.
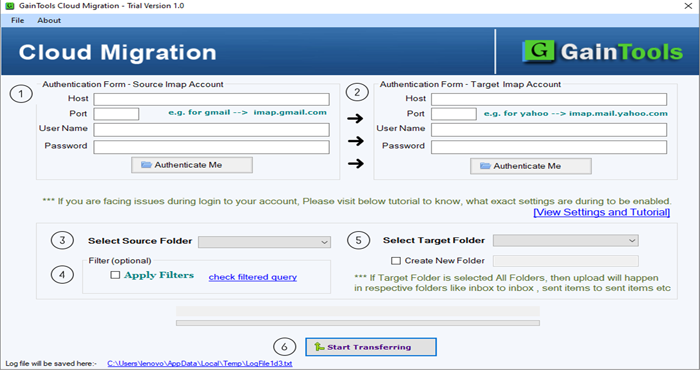
- On the right side panel, enter the target IMAP account details and press the “Authenticate Me” button.
- Wait for connection and then click the arrow of the “Select Source Folder” to choose the required file you want to transfer.
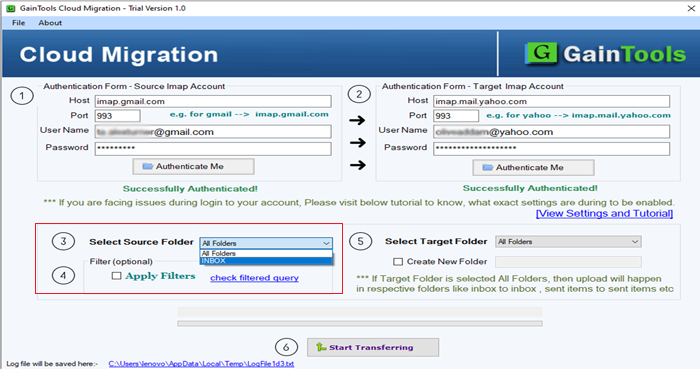
- After this step, click on the arrow of the “Select Target Folder” to choose an existing file of your new email account or create a new folder instantly to save data.
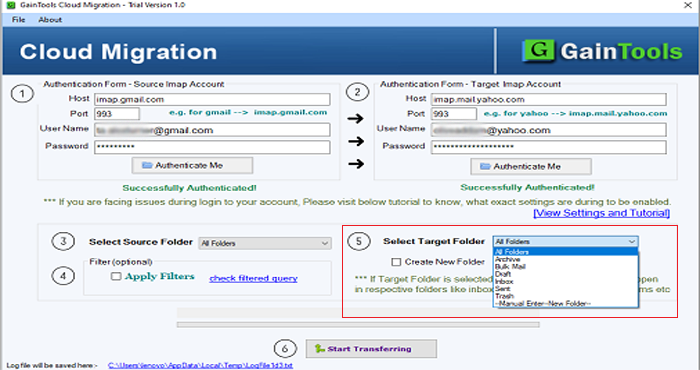
- In the final step, press the “Start Transferring” button to start the process.
Final Words
Google Takeout doesn’t provide any feature to export data from one Gmail account to another. Therefore, the quickest way is to download a professional application. Manual solutions are tiring and time-consuming.