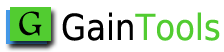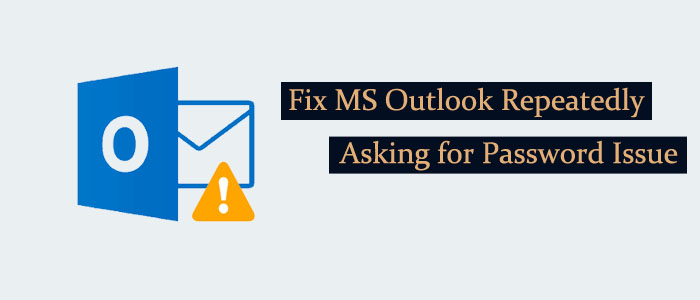Summary: It becomes frustrating when Outlook repeatedly asks for password. In this article, we will about the ways to resolve MS Outlook password prompt issue. Also, we have mentioned a tool that can assist you to recover lost or forgotten PST passwords.
MS Outlook allows users to set a password to prevent unauthorized access. However, this can be really frustrating when Outlook keeps asking for password. You may face this problem due to many reasons. Let us know them.
Table of Contents
Reasons why Outlook Repeatedly asks for Password
Here are some common reasons due to which Outlook keeps asking for password:
- Corrupt MS Outlook profile
- Wrong cached password
- Poor internet connection
- Conflicting antivirus program
- Incorrect Outlook settings
How to Deal with MS Outlook Password Prompt Problem?
Given are some fixes that you may check to fix the issue of password prompt in MS Outlook.
1. Get stable network connection
Poor internet connections create issues in various tasks. Outlook may failed connect to server to due to poor internet connectivity and resulting in Outlook keeps asking for password problem. You can resolve this issue by switch to a stable internet connection.
2. Disable Anti-virus program
Anti-virus programs protect your system from security threats but sometimes they start interfering with other applications and create issue of password prompt in Outlook. Users can try to fix this problem by disabling antivirus program.
3. Disable prompt for login credentials
If you have configured Outlook to perform the task then surely it will ask for password. You can disable the prompt for login credentials with these steps:
- Start Microsoft Outlook. Go to File and twice to Account Settings
- Pick your account & provide the password, when asked.
- Hit on the Change button and then hit the More Settings
- Open the Security
- If you find the checkbox for always prompt for login credentials selected, then deselect it and hit
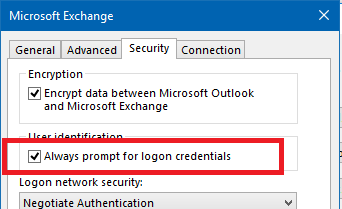
- Hit Close and then restart MS Outlook. This will resolve the issue of password prompt in Outlook.
4. Clear cached Passwords
Windows stores user credentials locally for various applications including Outlook. If these cached credentials are not correct, users may face Outlook password prompt issue. To fix this problem, users can remove Outlook credentials from the credential manager with these steps:
- Exit from MS Outlook program, if it is opened.
- Go to Start menu – Control panel –User accounts – Credential manager
- Look for the credentials for MS Outlook. Hit on those credentials and then press Remove from value or
- Now, restart Microsoft Outlook & check for the issue.
5. Reconfigure MS Outlook profile
Sometimes, a corrupt Outlook profile may be the reason for Outlook password prompt. If this is the case, then you have to reconfigure new Outlook profile.
- From the Start menu, open the Control panel.
- Go to User accounts and then on Mail
- In the Mail setup window, hit Show profiles
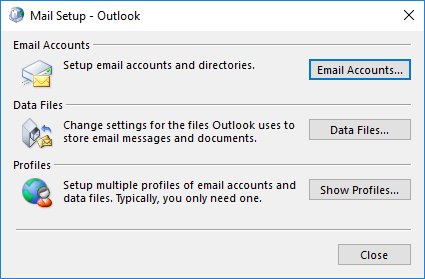
- Now, hit Add button and enter the profile name. Press
- Enter your credentials in Add account window and press the Next
- Reopen Mail setup window and hit on Show profiles.
- Under this profile, open the dropdown menu and choose the new created profile. Then, hit OK.
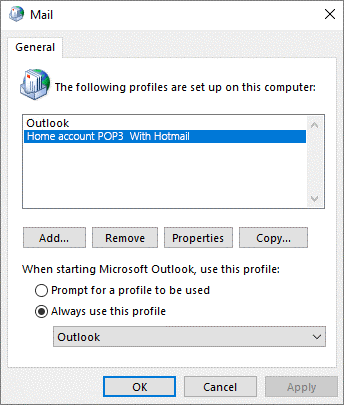
Lost or Forgot Outlook PST Password?
Outlook permits users to set a password for PST files. When the password protection is enabled, Outlook always ask for password whenever you start it (unless you are allowed to save the password).
If you have forgotten or lost PST file password then the only way to recover it is GainTools PST Password Recovery Tool.
This Software offers Several Advanced Features like:
- Instantly recover lost PST file password of all Microsoft Outlook versions
- 100% safe and sound password recovery without any data loss
- Browse multiple PST files at once to recover forgotten passwords
- Option to remove PST password and reset PST password
- Workable without installation of Microsoft Outlook
- Full support to Windows 11, 10, 8.1, 8, 7, etc.
How does the Software function to Recover Outlook PST Password?
Go through the steps to recover lost PST password:
- Launch and start the software for recovering PST password.
- Now Browse PST file or PST folder.
- Check the added PST files on the screen.
- Go with the ‘Remove password’ option.
- Hit the Process button.
Note: You can utilize this program to resolve PST password problems in all editions of Outlook including 2021, 2019, 2016, 2013, 2010, and others.
Conclusion
This post has talked about the reasons and tricks to resolve Outlook keeps asking for password problem. Follow the solutions mentioned in this post to resolve this post.
However, if you have lost or forgotten PST file password, you can go for the discussed third-party software to recover Outlook file password.