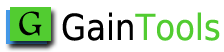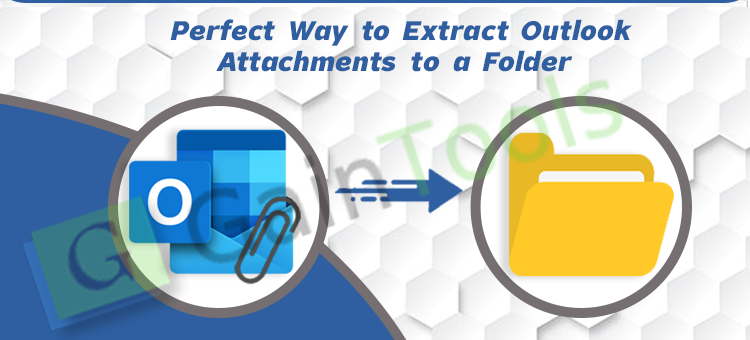Have you ever come across a situation to extract Outlook attachments to a local folder? Want an appropriate solution to bulk extract attachments from Outlook emails to save into a folder? If so, then without any confusion, simply go through this post. Here, we will explore the perfect solution to extract Outlook email attachments to a folder.
Microsoft Outlook is a leading email client offering a wide range of attractive features to ease business communication. It is a majorly used application by both small and large-scale organizations for managing daily work routines. Within email messages, users can attach various documents in multiple formats.
Sometimes, users need to extract Outlook email attachments to a folder. This becomes complicated when there are numerous emails with multiple attachments. Manual extraction is not a feasible technique users need to opt for some other way for the same. Here, in this blog, we will help you to know the most effective solutions to save Outlook email attachments to a folder.
Table of Contents
Let us go through these scenarios to extract Outlook attachments to a local folder via user queries:
| “I have lots of attached files with Outlook emails due to which my PST file becomes bulky. So, I need to extract all attachments from Outlook email messages to save them to a separate folder. Please provide me a feasible solution to download all Outlook attachments to a folder.” |
| “I want to send all my important attachments of Outlook to my manager. Manually, doing this will consume a lot of time as they are too much. Can anyone suggest to me an effective solution to extract all attachments from Outlook PST file to save to a folder?” |
For an instant and risk-free solution to save all Outlook attachments to a folder in one go, read next section of this post.
Ultimate Solution to Extract Outlook Attachments to a folder
With Outlook PST Extractor Tool, users can smoothly extract attachments from Outlook emails to a folder. This is the best solution in comparison to the tedious manual method as it can save attachments from multiple Outlook PST files in a single attempt.
The software is fully equipped with the best set of features that effectively Extract Outlook Attachments to a Folder without any hassles. This utility can save attachments from PST and OST files with a few clicks. Additionally, it not only allows users to extract attachments but also contacts, calendars, and email addresses from Outlook files.
This program comes with the option to extract desired attachments from PST files. It is designed in such a manner that it does not need technical intelligence and Outlook installation for extracting attachments from PST files.
How does the software extract Outlook files to a folder?
Follow the given discussed steps to save all Outlook data file attachments to a folder:
- To start with, download and properly launch the software on your Windows machine.
- Now, time to add Outlook files i.e. PST or OST using Add File or Add Folder button.
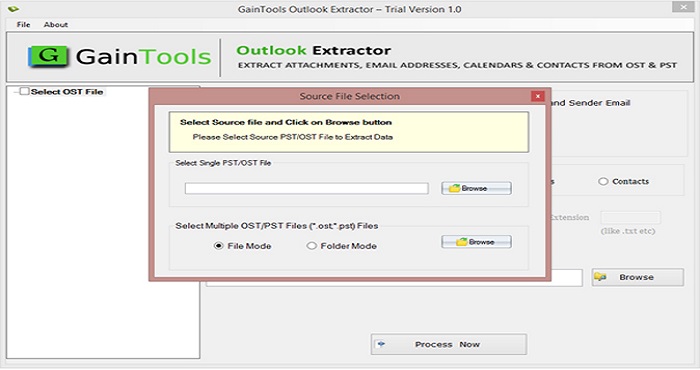
- Go with the Attachments option. Then, pick all or desired extension attachments to extract.
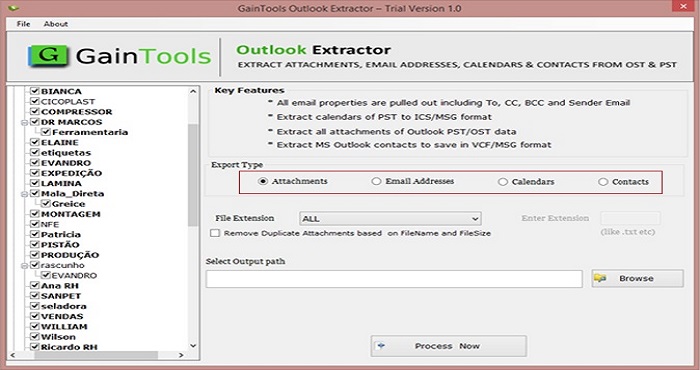
- Set the preferred path for saving the attachments on your local system.
- Tap the Process Now button to commence the process of saving attachments to a local folder.
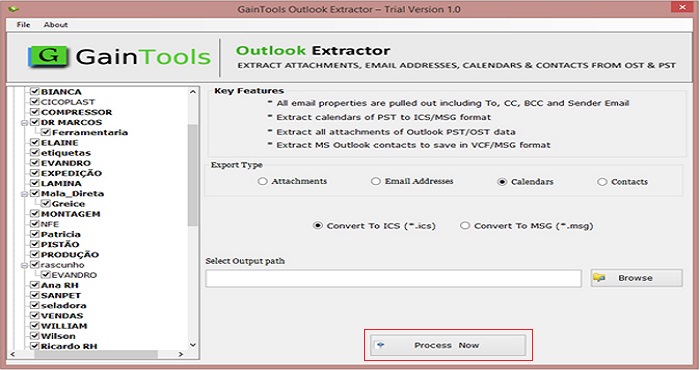
Finally, at the destination path you will find all extracted Outlook file attachments will be saved.
| Note: In case you are using the demo edition, you can extract only the first 10 attachments per Outlook folder. |
Manual Approach to Extract PST mailbox attachments to a Folder
Method 1. Save all attachments of Outlook to a folder
- Start the Outlook application and choose emails to save attachments from Outlook.
- Right-click on selected emails and pick Save all attachments Then, hit OK button.
- Specify the location where you want to save attachments to a local folder
- After that, see all the attachments removed from PST file to the folder
Method 2. Extract PST attachments via VBA
- From Microsoft Outlook, click Alt + F11 keys to start VBA
- Make sure to import VBA Macro from the given link to download Outlook file attachments:
- Now, go again to MS Outlook and choose the emails from which you want to extract Outlook PST.
- Make sure to enable all macros and to start extraction, hit Alt + F8
- Pick ExecuteSaving – Run – Browse for Folder option to bulk save attachments from multiple emails of Outlook.
- Now, set the path to save extracted attachments to a folder
Conclusion
To safely Extract Attachments from Multiple Emails of Outlook PST, this post has explained both manual and automated ways. As the manual solution will consume much time due to tricky procedures. Also, to implement it, users need technical intelligence so we always suggest opting for an automated solution as mentioned in this post.