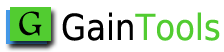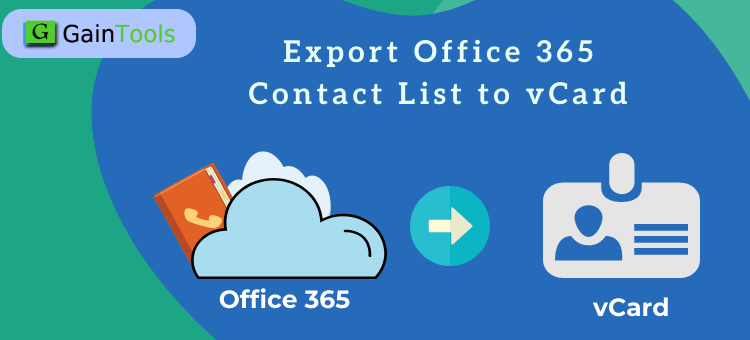In today’s time, contacts play a vital role for personal as well as business organizations. Users believe to keep their contacts safe and secure at any cost because only these contacts help users to interconnect with each other. Thus, due to better security, sometimes users want to export Office 365 contacts to vCard format.
Office 365 is a web-based application provided by Microsoft. Many users utilize it for their personal or business use because of its advanced features. Thus, users of Office 365 need to migrate contacts to VCF format to keep contacts secure for long period.
VCF format is used to store contact details of personal and business. This is the safest form to store all important contact data in electronic form. It generally stores details like address, email address, name, phone number, and others. Because of so many reasons, users need to export Office 365 address book to vCard. In the upcoming section, we will discuss methods to resolve the problem of users. First, go through give a scenario that help you to understand the procedure for exporting Office 365 contact list to VCF format.
“Hi, I received a few contacts in my MS Office 365 accout and I need to import these contacts in vCard format. I am unable to find an effective solution on the web that can help me to export O365 contact list to vCard format. Kindly suggest a trusted solution.”
Table of Contents
Manual Technique to Export Outlook 365 Contact List to vCard
As per the above scenario, we here provide you with an appropriate method to quickly export the Office 365 address book to VCF format. Manually, this is a two-way process where the first stage is to export Office contacts to CSV file and the second stage is import CSV contacts to vCard. Let us know how to perform the complete procedure to get positive outcomes.
Step 1. Export Office 365 contacts to CSV file format
- Pick option “People” in Office 365
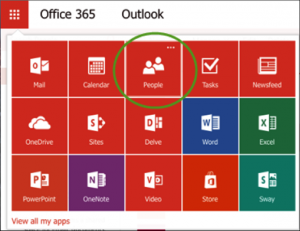
- Now, you can view list of contacts containing: email address, name and so on.
- Pick contacts as per your choice which you want to migrate.
- Go to the Manage drop-down button and then go to the Export contacts option.
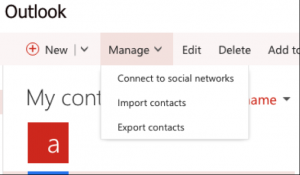
- Pick an Export format and then MS Outlook CSV.
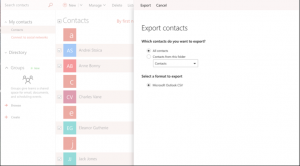
- Finally, once the process of exporting contacts to CSV completes, this file can be used to import contacts to VCF file.
Step 2. Moving CSV file contacts to VCF
- Start the MS Outlook application and go to the File tab
- Now, opt option Open & Export from File menu and then choose Import/Export to open Import/Export window.
- Here, go with Import from another program or file and then hit Next button.
- Pick the Comma Separated Values option and tap to Next. After that, select and add CSV file which you need to import into the VCF file.
- In Options section, pick option to manage duplicates. Hit Next button.
- Browse your Contacts Folder, if not specified by default as destination. Thereafter, hit Next twice.
- Review Import filename.csv checkbox where the file is located by the name that CSV data file is to import.
- Opt option Map Custom Fields then follow the instructions as specified through Outlook.
- Finally, hit the Finish button after mapping the fields to Outlook columns. This is how your CSV file is converted into VCF file format.
Alternate Method to Export Contacts List from CSV to VCF file
Once you have exported Office 365 contacts in CSV file, you can use this alternate solution to move CSV file contact list to vCard format that works quickly than manual method. By using GainTools Address Book Manager, one can easily move CSV file contacts to VCF format in matter of clicks. With just 4-5 steps, all CSV file contacts are safely converted into vCard format by this application.
You can easily add multiple CSV files at once to move their contacts to VCF file format by the help of this program. You don’t need support of any email client for completing the conversion task.
Note: To have quick look at features & performance, download free demo edition first and then apply for the license version.
Here is the complete process using this professional tool:
- Install and start the software on your windows computer.
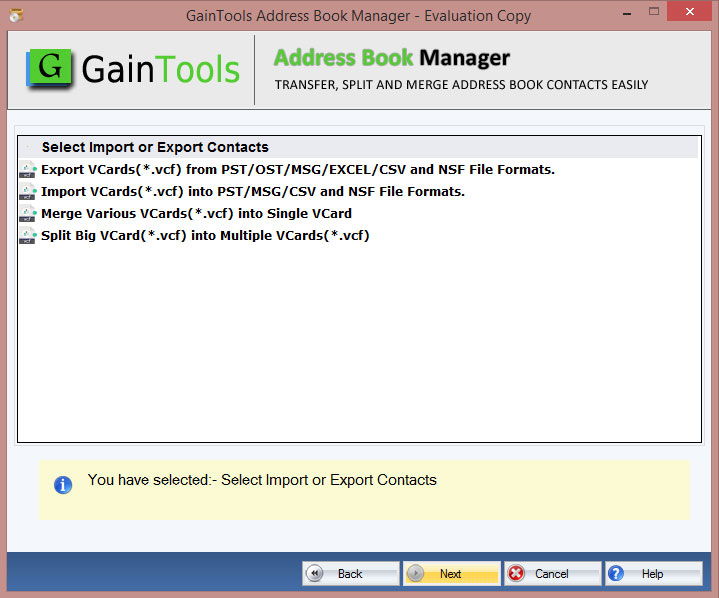
- Now, pick option “Import vCards from CSV/PST/MSG and NSF”
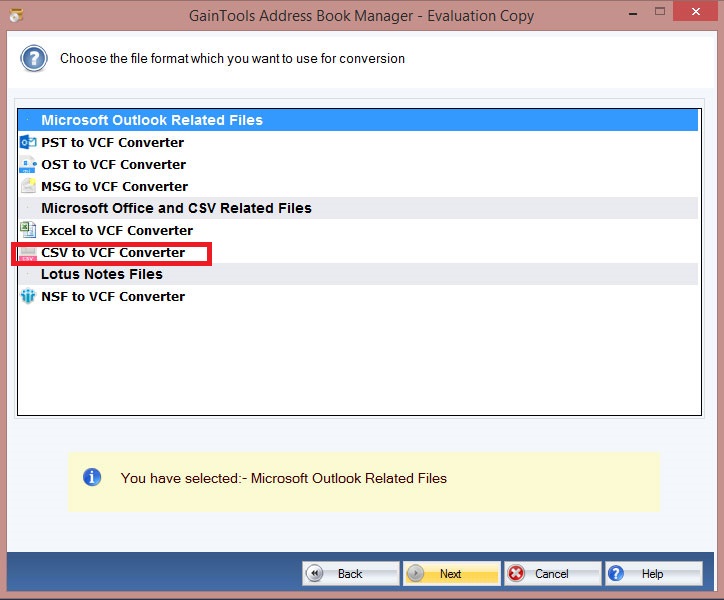
- Then, browse exported CSV file.
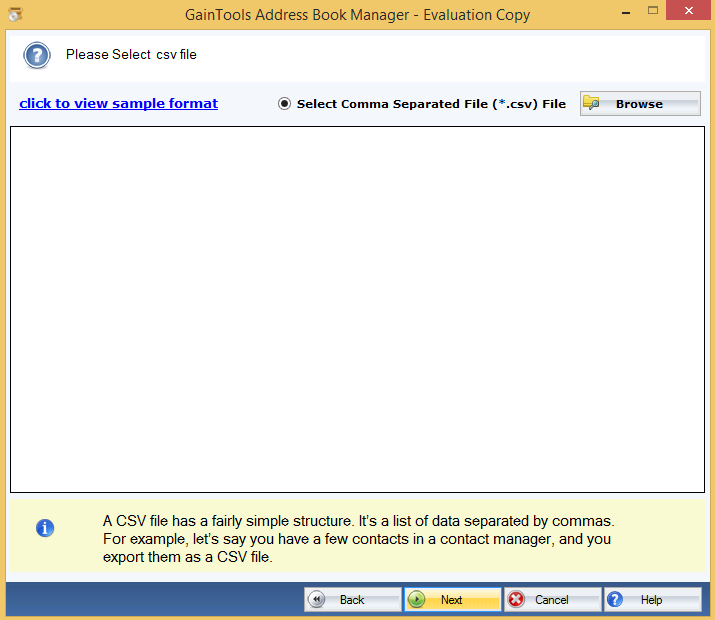
- Shows a live preview of all selected CSV files.
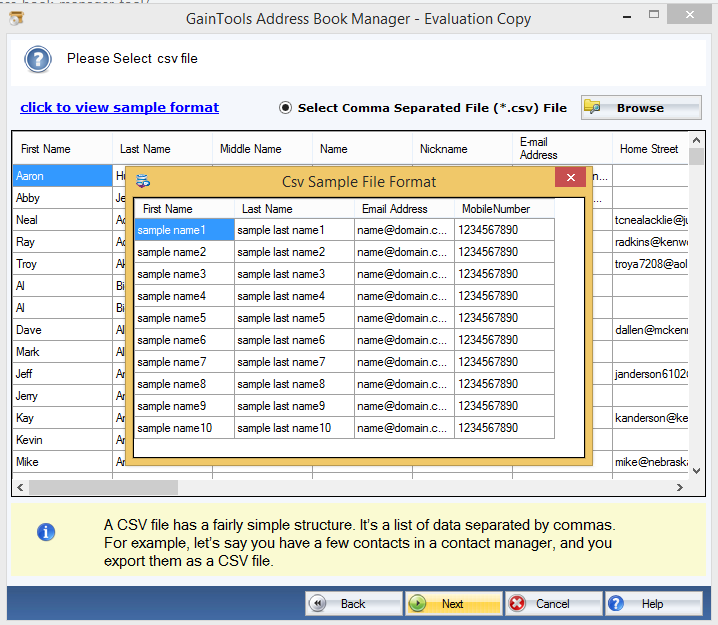
- Select one option from multiple/single VCF files and mention path to save the output VCF file.
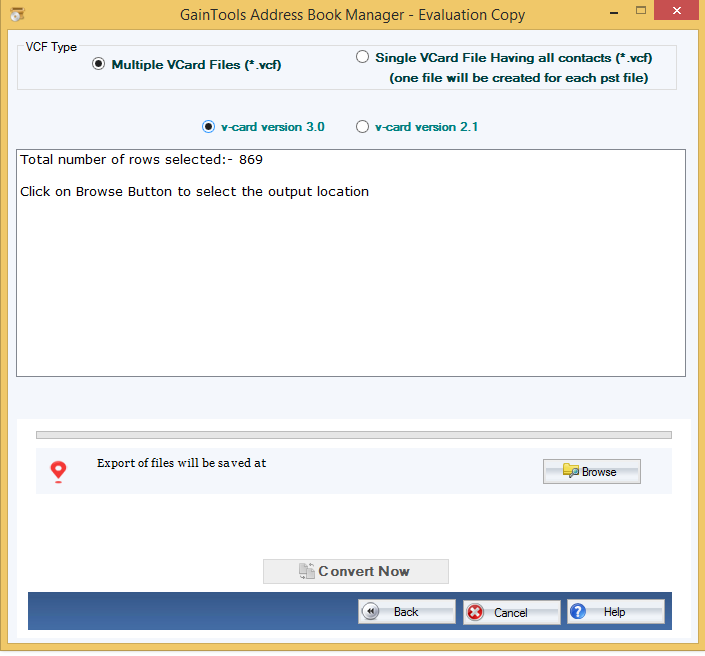
- Hit the Convert button to commence the process of conversion.
Here is how simply Office 365 contacts list is imported into VCF file format by making use of professional tool.
Conclusion
So, through this post, you have seen that a lot of users need to export contact list from Office 365 account to vCard VCF format so that they can access these contacts in their mobile phones. Therefore, here we have come up with the best solutions to import contacts from Office 365 Exchange Online to VCF format. For further assistance, you can get in touch with us any time via emails or live chat.