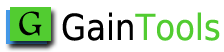This article will show you how to export contact numbers from Excel to Google Mail accounts. So, continue reading this post and complete your task without any difficulties.
Table of Contents
Why need to move Excel contacts to Gmail account?
Gmail is a highly friendly and free application widely used for both personal and business usage. Contacts or phone numbers have an important role in one’s life. Moreover, users don’t want to lose them at any cost due to human or technical errors. Hence, backup or creating another copy to a reliable platform like Google contacts is a must. Apart from this, users can upload Excel contact numbers to their Gmail accounts in many ways.
Quick solution: To quickly and safely transfer Excel contacts to Google Account, we recommend using GainTools Address Book Manager Tool. With this tool, one can effortlessly convert Excel XLS/XLSX files to VCF format supported by a Gmail account.
|
Users look for the complete procedure to import contact numbers from an Excel spreadsheet to a Gmail account. Gmail offers the inbuilt facility to import phone numbers in CSV format hence making this process trouble-free.
Let us explore the methods to export Excel contacts to Google Mail accounts in the coming sections of this post.
Manual Approach to Export Contact Numbers from Excel file to Gmail
To implement the process, first, you need to create an Excel file with all contact numbers and then save it as a CSV file. Secondly, import the CSV file to your Gmail account.
Step 1. Create CSV File
- Enter contact details like phone number, email address, first name, last name, and others in MS Excel.
- Once you create an Excel file, save this Excel file as a CSV file to import phone numbers from Excel spreadsheet data to your Gmail account.
Step 2. Import CSV file in Gmail
- To start, sign in with a Gmail account. For this enter username and password in the required fields.
- Hit the Google Apps icon and then choose Contacts
- Hit Import Contacts to import Excel phone numbers to Gmail
- After the Import Contacts wizard will open, click on Choose File button and pick the CSV file, containing phone numbers and other details to import into Google contacts.
- Once you upload a CSV file, hit the Import button to successfully import Excel file phone numbers to your Gmail account.
- Now, you have to wait for the completion of the process based on the amount of data saved in the CSV file.
Are you aware of the Automated Solution to Export Contact Numbers from Excel to Gmail?
Along with the CSV file format, Google Contacts also support for vCard file format. Even if you have contact numbers saved into an Excel file, you can swiftly convert these contacts to vCard file format using an automated solution. It will offer you the conversion of contact numbers from Excel to vCard file format. Moreover, the vCard format is widely supported in email applications like Outlook, Thunderbird, and Lotus Notes and even on mobile devices. Thus, a lot of times, users prefer to export Excel contacts to vCard format.
Advantages & Benefits of opting Automated Program
With this marvelous program, you will get many advantages & benefits:
- This program permits swift and sound conversion of all contact details from Excel spreadsheet to Google-supported VCF format.
- There is trouble-free and immediate conversion without the risk of data loss.
- This utility ensures keeping the original database as it is by maintaining folder structure
- Harmless and easy conversion of any heavy-size Excel file contacts to VCF file format.
- Support for the latest and older versions of Windows devices such as 11, 10, 8.1, 8, 7, etc.
- 4 steps simple conversion that anyone can perform without technical intelligence
- Well support for MS Excel’s latest versions without any complications
- Freeware option for all to assess performance & all available features in the software before getting license keys.
Conclusion
In today’s time, contact numbers or phone numbers have an important role. However, users can’t survive without them, therefore backup of contacts to prevent data loss becomes necessary. One has the option to import contact numbers of the XLS files to a Gmail profile so that one can access backup copies with Gmail. In this write-up, we have clearly explained steps with manual and automated programs to easily import Excel contact numbers to a Gmail account.
Frequent Questions Asked by Users
Q – How to import Excel file contacts to Google contacts?
A – To transfer Excel contacts to Google contacts, first convert Excel file contacts to VCF format and then import this VCF file into your Google Gmail account. For doing so, take the help of an automated XLS file to the vCard Conversion automated tool.
Q – How can I manually transfer Excel data items to Gmail?
A – To manually transfer Excel contacts data to Gmail, first export Excel contacts to a CSV file and import the CSV file into the Gmail account. However, the process becomes lengthy & complex, especially for novice users.
Q – Can I export multiple contacts of an Excel sheet to Gmail?
A – Yes, with the help of the mentioned automated program, you can easily export multiple contacts from an Excel spreadsheet to Google Gmail account.