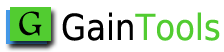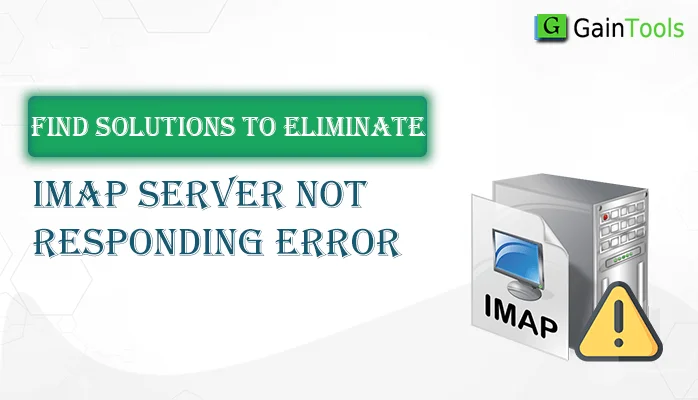Summary: IMAP users often complain of the “IMAP Server Not Responding” error. This is a common problem that arises from several issues. This article will provide insight into how to eliminate or fix the error on your own or with the help of technicians.
IMAP, or Internet Message Access Protocol, is a standard protocol (rules) that allows users to access emails from multiple devices and conduct various email-related activities. IMAP stores data in the cloud and enables real-time access to emails.
Table of Contents
Reasons for “IMAP Server Not Responding Error”
The problem is common and annoying as it prevents users from accessing their email accounts in real time.
- There may be server issues because it requires an uninterrupted internet connection.
- Temporary server unavailability can also raise this issue.
- Network or firewall errors.
- The particular browser may fail to support the IMAP-based account.
- Add-in issues with MS Outlook.
- Software or hardware issues can lead to this error.
- The incorrect credentials may be the reason.
- Configuration of the IMAP account has failed.
- Corrupted Email profile.
- SSL setting issues can lead to this issue.
- Oversized OST files can be a reason.
Advantages of Syncing IMAP Server
When your local email client is configured with an IMAP-based account, any update in your email service, such as replying, deleting, or forwarding, is updated automatically online or on the IMAP server. Here are the golden benefits of syncing IMAP servers.
An IMAP-Server stores your data in the cloud, preventing your local drives from clutter.
With an IMAP-based server, it is easy to retrieve data. It reduces the fear of data loss substantially.
Sometimes, human errors, like accidentally deleting important emails, can lead to a big loss. Server data backup works as a support to avoid these inevitable missteps.
Data syncing in an IMAP server allows users to share and retrieve emails to infinite platforms.
Also read: Move IMAP Email to New Host
Manual Solutions to Fix the “IMAP Server Not Responding Error”
We have broken the solutions into two distinct ways- manual and automated to let you choose the best way.
Manual Solution 1: Check the Internet Connection
An IMAP server fails to respond if the internet connection is not smooth. This is the most common reason for the error. Therefore, always verify your internet connection before looking for another solution.
Manual Solution 2: Verify the IMAP Settings
If the server connection is strong, the second step you can consider is the evaluation of the IMAP settings. Here are the steps to follow.
- Open your MS Outlook account and click on the File tab, select Info, navigate to the Account Settings, and Click the button.
- Select your IMAP email account and hit Update.
- Now, go for the More Settings menu and choose Outgoing Server
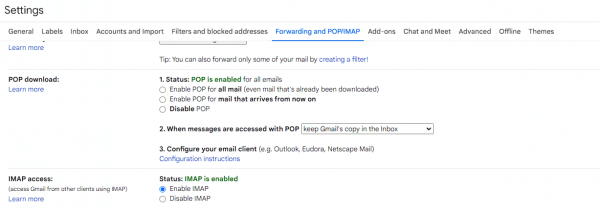
- Check the box for ‘SMTP server requires authentication‘ if it is not selected, and then click Advanced.
- Confirm the port number connected to the Incoming (IMAP) and Outgoing (IMAP) and click OK.
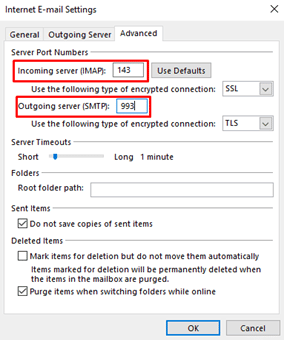
- Restart your MS Outlook
Manual Solution 3: Configure SSL Setting
It offers a secure connection. Use these ports – IMAP Port No- 993, Outgoing Server (SMTP) – 465, SSL setup-related issues will be fixed.
Manual Solution 4: Recreate OST files if the IMAP Server Issue is with Outlook
The OST file error can lead to the ‘IMAP Server Not Responding’ error. Oversized OST files can be inaccessible. There may be other issues too. To make your OST file accessible, reconstruct the particular file. Here are the steps you can follow:
- Access Outlook and navigate to the File menu, select Info, then navigate to Account Settings and click ‘Account Setting’
- Browse the Data file section and select the IMAP email account from the list.
- Locate the File then shut down
- The file will be backed up in the external drive.
- As the backup process is finished. Delete the old file from the default location.
- Restart Outlook.
The process of syncing data in the IMAP server will be re-established once the OST file is reacted. If the error has developed due to mismatched OST file data, it is important to fix the inconsistency.
Manual Solution 5: Re-configure IMAP Server
In this method, correctly configure your IMAP settings on the server. Here are the step-by-step methods to achieve it.
- Open your Gmail account.
- Select the gear icon and then ‘See all settings’
- Select the Forwarding and IMAP/POP tab and check the Enable IMAP radio button.
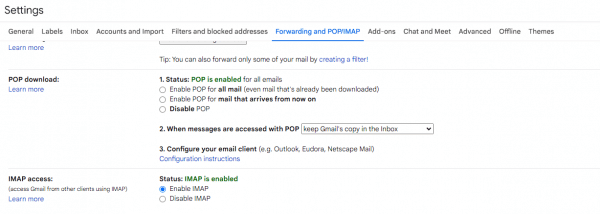
- Click ‘Save Changes’ to apply the changes.
- Return to your Outlook account to see whether the problem has been fixed.
Manual Solution 6: End the Running Application from the Background
When you open your system, multiple applications start automatically. They work in the background. The IMAP Server issue can be raised from any of these apps. So it is good to terminate these background processes.
- Go to the search bar of your system.
- Then search Task Manager.
- Select the apps that you want not to start automatically.
- Perform a right-click action on the application.
- Select the End Task button from the dropdown.
Check whether the problem has been fixed.
Manual Solution 7: Create a new profile
If you have not set up your account properly, an IMAP Server error can arise. Here are the steps to create a new Outlook profile.
- Go to the Control Panel locate User Accounts, and choose Mail.
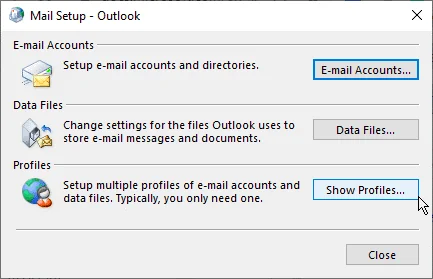
- Click ‘Show Profiles, and then choose ‘Add‘.
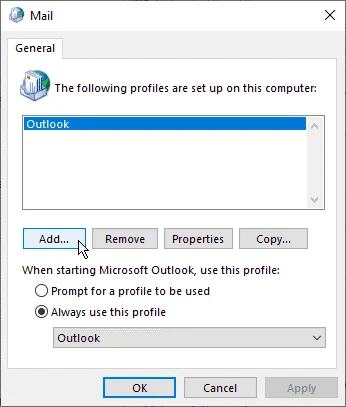
- Enter the Profile name and hit OK.
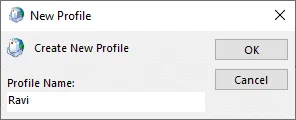
- Provide your IMAP email credentials>>Next. Press the Finish tab.
- Return to the Mail window choose the ‘Always use this profile’ option and select the recently created profile from the dropdown.
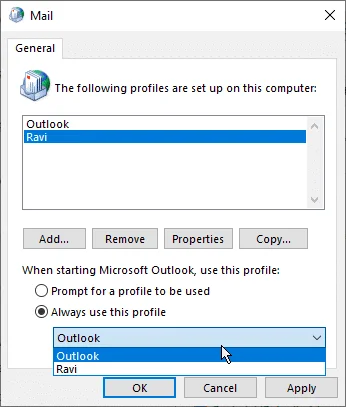
- Press ‘OK‘. Wait for Outlook to restart.
Automated Solutions to Fix “IMAP Server Not Responding Error”
IMAP issues can make your data inaccessible. At this point, you can use a Cloud backup tool. Here are the tools we have suggested you try.
GainTools Cloud Backup Application
This is an incredible application. It allows you to create a backup of any IMAP account to various email clients by exporting IMAP data to PST, MSG, EML, EMLX, HTML, and PDF formats.
Features:
- A single window interactive application.
- Connect automatically with the account by entering the email credentials.
- Support data retrieval of IMAP to multiple formats to access data in Thunderbird, Entourage, Apple Mail, Eudora, and a range of email clients.
- An independent application
- Create a backup of unlimited data
- Save attachments in PDF or HTML format
Steps:
- Download to launch the application
- Provide the port, host, and credentials, and click the “Authenticate Me” tab
- Now, select the “Folder” you want to extract
- After that, the file format in which you want to save data
- Check the “save Attachments’
- Click “Browse” to save the output locally.
- Finally, the “Backup Now” tab
GainTools Cloud Migration App
If you have an issue with an IMAP account, you can switch your data to another active IMAP account with the help of the Cloud Migration application.
Features:
- Interactive interface to run without technical assistance
- Seamlessly connect two IMAP accounts.
- Export entire email properties with attachments.
- The licensed version validity never expires.
- A suitable choice for individuals and businesses.
Steps:
- Download and launch the application.
- Select the “Target IMAP Server” and provide its credentials, click “Authenticate Me”
- Next, select the “Target IMAP Server” where you want to backup data, enter the credentials, and then click the “Authenticate Me” tab.
- Select the “Filter and Transfer Mail” option to select the target folder, “Create a New Folder”, and check the “Apply Filter” tab to filter emails by from, to, subject, or date range. Press “Apply”
- Finally, press the “Start Transferring” button to accomplish the task.
Final Words
There could be multiple reasons for the “IMAP Server Not Responding Error.” After analyzing the reason for this error you can make the right effort. Carefully, choose a solution to fix this because email sensitivity and accuracy are necessary to intact.