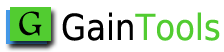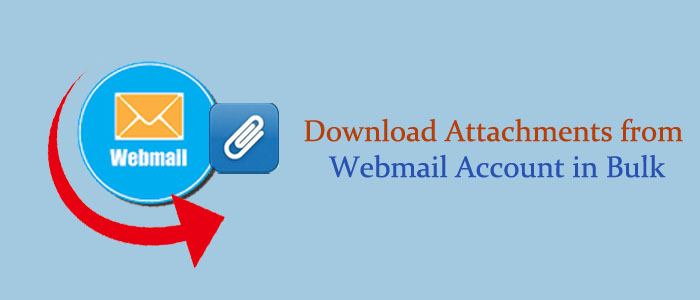Summary: Are you looking to export attachments from a webmail account to a local folder? You can consider a third-party application or a manual solution to complete the process. The article provides you the guide to achieve it successfully.
When it is a webmail account, many of you may confuse with the term. It is an email account that requires a web browser and the uninterrupted internet connection to open. A webmail account allows you to send and receive emails to anywhere and is accessible on handheld devices like your iPhone or Android phone. Some popular webmail service providers are Gmail, Yahoo Mail, and Outlook.com. They allow you to send emails, receive emails, store contacts, and attachments. They are simple, but practical applications for personal and business use.
If you want to download attachments from a webmail account, what can you do? You can download them one by one or use a third-party program to download at once. Here we learn manual and automated solutions to achieve this.
Table of Contents
Method 1- Downloading Attachments from a Webmail
- Log in to your Gmail or any webmail account by providing its credentials.
- Now, locate the specific email which attachments you want to download. For this, you can search from Inbox, sent items, drafts, or any folders where the email has.
- Look for a paperclip icon or a link that indicates the particular email has attachments.
- Open the email and click on the download arrow button to download the attachments.
- If the attachments are compatible, it will be downloaded automatically amd save to your default download location.
- If you have downloaded a zip or RAR file, you can use a file extraction program to extract the data to access attachments.
- If you like to transfer multiple attachments from a single email, you can select all the files and download them at once.
The above method of downloading attachments one by one can be time-consuming if you have requirements to download multiple attachments. For this reason, many users like to use a third-party application that can download attachments with just one click.
Method 2- GainTools Cloud Backup Application
If you have ever looked for an Outlook converter, Lotus Notes Converter, or Thunderbird Converter, you may have come across GainTools Cloud Email Backup tool. It is an advanced third-party backup solution that allows users to create backup of IMAP emails within a few clicks.
Significant Key Features of the App
- Cloud Conversion Program: GainTools Backup program enables users to export from popular storage services such as Gmail, Yahoo, Hotmail, AOL, to a desktop-based email client.
- Backup of Entire Data: The application allows users to export entire data of a webmail account into the desired file format. You can choose either single or entire folders to extract their attachments.
- Automatic backups: It doesn’t require IMAP configuration to start the backup process. As you provide the credentials and click on the Authenticate button, the tool automatically connects with the given account for data conversion.
- Easy-to-use interface: The software has an intuitive interface that doesn’t need you to be technically savvy for conversion. You can export data on your own without technical support. The self-descriptive button guides you for the next step to follow for conversion.
- Conversion into Multiple Formats: The application exports your webmail data to EML, EMLX, PST, MSG, MHTML, and HTML file formats. It allows you to export data in one file format at a time.
- An Independent Program: It is an independent program for conversion because it allows users to export from a Webmail to PST/EML/EMLX/MBOX without a third-party support. You don’t require installation of Outlook, Thunderbird or any application for conversion.
- Cost-effective: It is an affordable backup solution that offers excellent value for money. After getting its license, you can run the program as long as you desire. It means the app offers unlimited conversion from a webmail of your choice.
Steps to Run the Program
- Download the launch the program on your Windows system
- Select the webmail account that you want to export
- Provide the hostname and port name if the tool doesn’t show option on its left panel
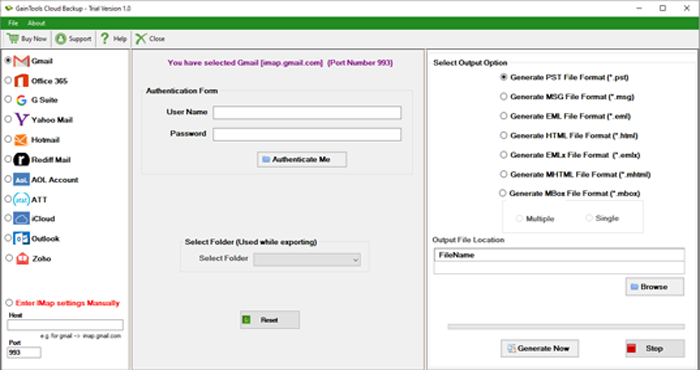
- Provide the credentials of the webmail account
- Hit the Authenticate Me tab for conversion
- Now, select the folder from which you want to extract attachments, like Inbox and Sent Items
- Select the output option from – PST, EMLX, EML, MBOX, HTML, and MHTML
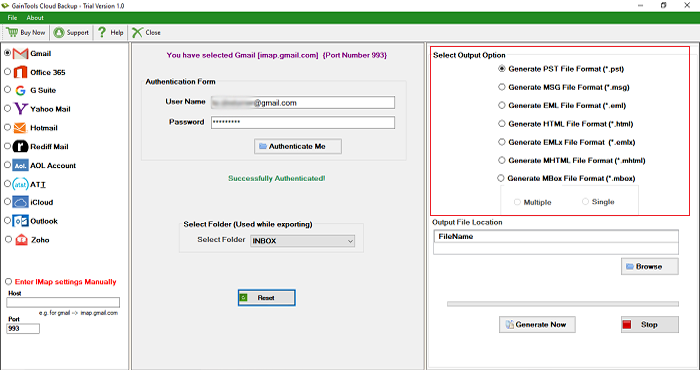
- Click on the Browse button to provide a local location to save the file
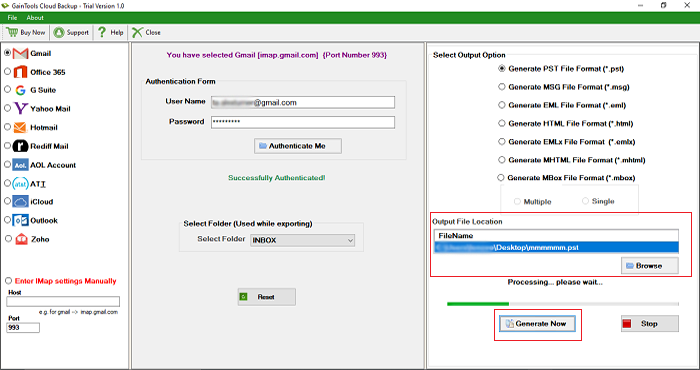
- Now, press the Generate Now tab to complete the process
Also Read:- Access Blocked Attachments in MS Outlook
Conclusion
How do you find the above method? We feel that you may like to go with a third-party option instead of a manual solution. Eager to hear from you!