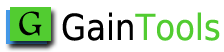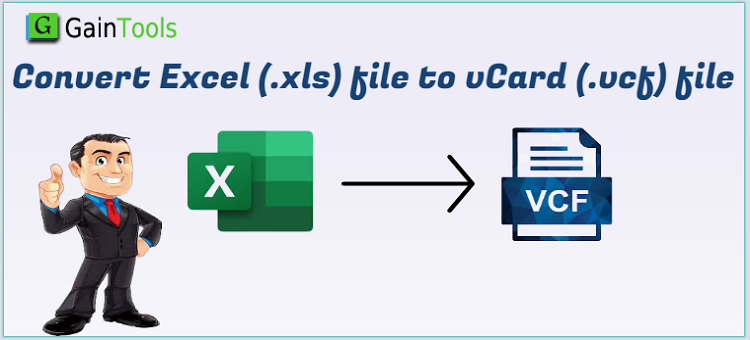Microsoft Excel is widely known which is used to store data in an organized manner. You can easily store large data on Excel spreadsheets and perform actions in an easy manner. You can add diagrams, insert pie charts, and save contacts and other information on an Excel sheet. MS Excel holds all its data in .xls or .xlsx file format. But certain devices or OS permits only vCard format. So, to overcome this issue, we must know the process to convert Excel file to VCF file format. In this post, we will know how we can convert Excel contacts to vCard format without using any software.
There is no need to invest money in any software or paid tool if you are able to perform Excel file to vCard conversion perfectly with the manual method. But you have to be very careful while implementing steps of manually converting Excel XLS file to VCF file format.
Table of Contents
Manually Convert Excel file contacts to vCard .vcf file format
As we mentioned above, first we will talk about the steps to perform Excel file to vCard conversion without any software. It has three steps – the first one is the conversion of Excel file to CSV file format, the second step is to import CSV file contacts and the final step is to export to VCF file format.
Step 1. Convert Excel contacts to CSV file
In order to convert Excel spreadsheet to vCard, first, you need all Excel contacts data in CSV file format.
- Open the Excel file from which you want to convert contacts.
- Go to the Office button at the top corner of the Excel window.
- Now, hit Save as an option and choose Other Formats.
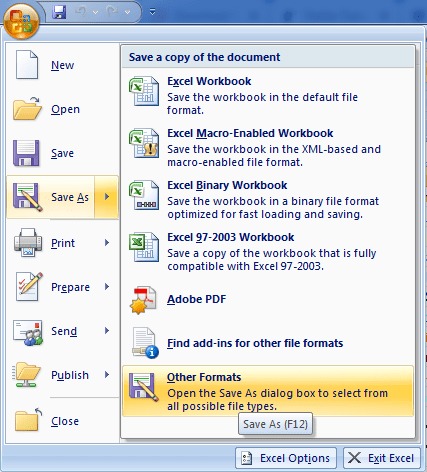
- In the opened dialog box, choose the folder or location where you wish to save the file.
- In Save as type option, hit the drop-down menu.
- Now, choose CSV (Comma delimited) option.
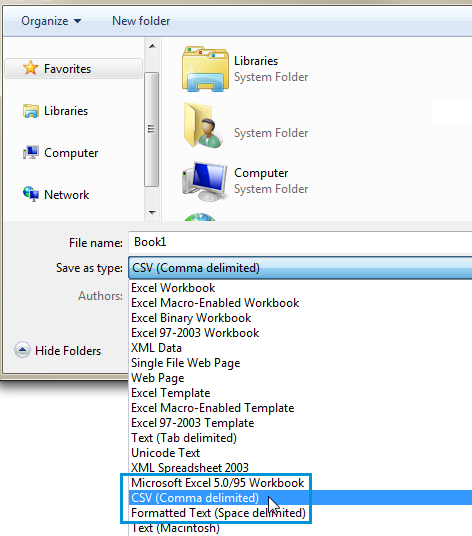
- Hit the Save button and confirm with Yes.
- Your Excel file is converted into CSV file format.
Step 2. Import Contacts from CSV file
- Go to the Start button on your system and type Contacts in the Run window
- Hit the Contacts icon to open a contact window
- Select users available and then press the Import tab
- Pick the format where you need to import and select the CSV file option
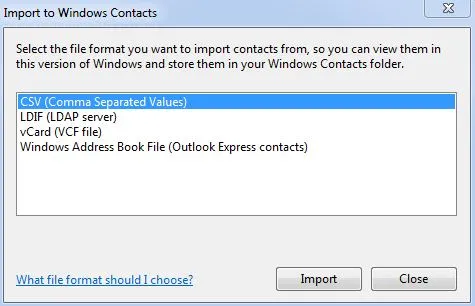
- Now, choose the CSV file created in step 1. Then, press the Next button
- This is how Excel contacts will be imported.
Step 3. Export Contacts to vCard File
- Again, go to the Contacts window and hit the Export button
- Select option vCards (folder of .vcf files)
- Hit the Export button
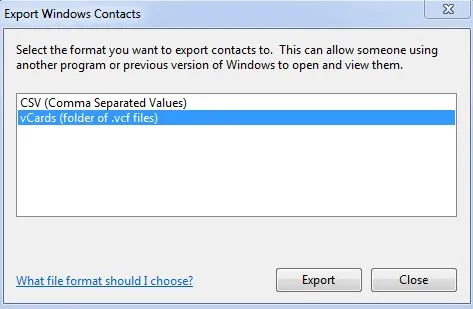
- Choose the folder where you want to save the converted files
- Your Excel file is now converted into VCF format
In this manner, you can manually convert Excel spreadsheet to VCF format. This method is completely free but requires a lot of time and care. Thus, many users look for an easy way for Excel sheet to vCard conversion. To do so, one has the option of third-party tools. Let us know about the automated tool process to convert Excel contacts data to VCF file format.
Automated Solution to Convert Excel file to vCard format quickly
To make the conversion process simpler and less time-taking, users can opt for third-party GainTools Excel to vCard Converter Software. This program lets users convert Excel contact items to vCard format directly. There are only 4-5 simple steps for direct export of XLSX contacts to VCF file format with this program.
Just download the software and follow mentioned steps sequentially to get the vCard file
Buy and launch this professional program for XLS contacts to vCard conversion.
Now, pick the option ‘Export vCards from PST, OST, MSG, Excel, CSV & NSF file format’
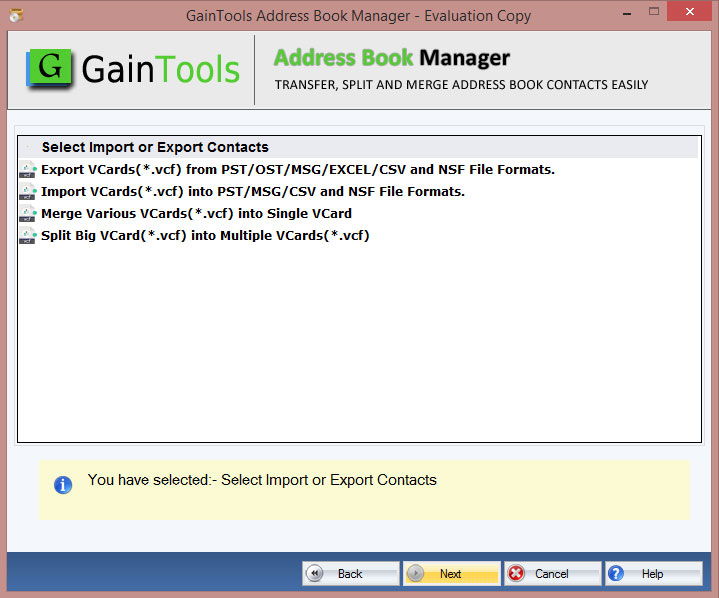
Next choose Excel to VCF Converter option
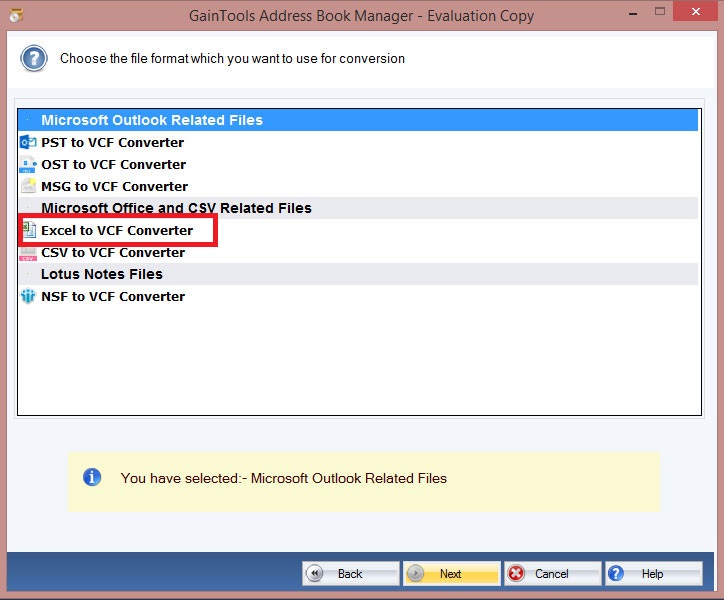
Time to load the required Excel file whose contacts you want to convert into vCard file.
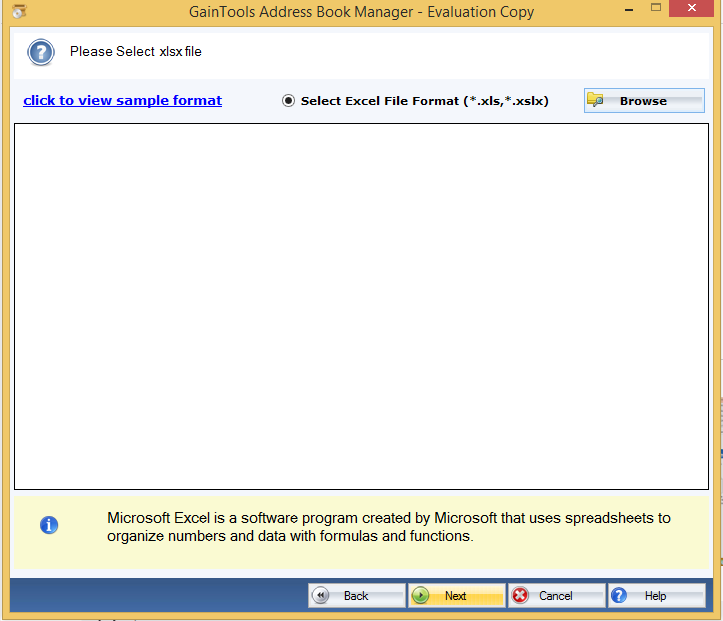
Set output VCF file location using provided Browse button.
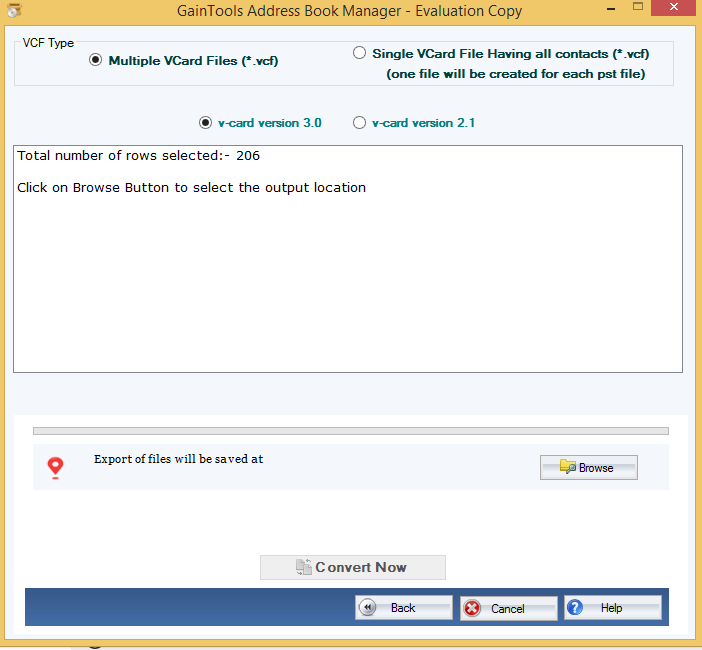
To give a start, tap on the Convert button.
After completing the process, you will find the message of successful conversion on your screen. Now, check mentioned location where you will get the VCF file (holding all Excel contacts).
So, you can clearly see that using the automated tool conversion can be so simpler than the manual method. Without any data loss, Excel file complete data is smoothly converted into VCF file format.
Conclusion
If your query is ‘‘How to convert Excel spreadsheet contacts to vCard file format” then you can refer to this post. We have first covered the manual way for you without the use of any software which is quite helpful but will consume huge time as there are many tricky steps. So, we highly recommend a professional tool that automatically export XLSX contacts to vCard format within a few minutes. Also, you have the opportunity to test this software with a free trial edition before buying it.