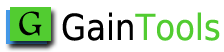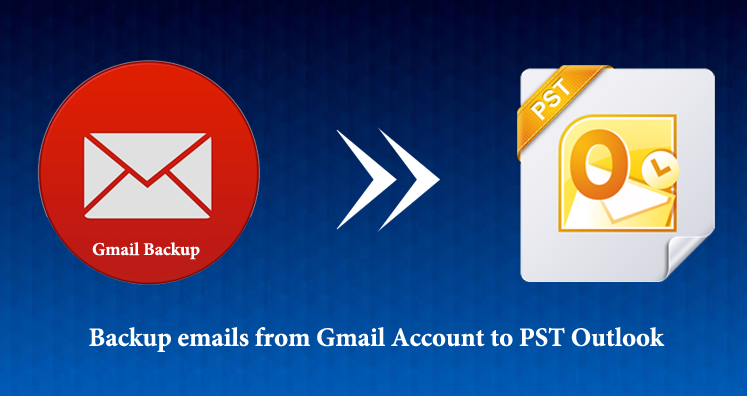Email clients like Gmail are widely used all over the world because of their integration with applications like Google Drive, Google Contacts, etc. However, no cloud services like fully safe, therefore, users prefer saving a backup of data for safekeeping.
In this article, we will talk about how to backup from a Gmail account to PST Outlook.
Table of Contents
Know about PST file and PST file advantages
PST is Personal Storage Table that is used by Outlook, a desktop email client freely available with Microsoft Office. Outlook offers advanced features like search, spam filter, and others.
PST file is a compact format by which data can be easily transferred from one system to another. By implementing proper security, PST files can be easily saved from unauthorized access.
Microsoft Outlook is available both for Windows and Mac OS. In addition to this, PST can be proposed to multiple Gmail/G Suite accounts using GAMMO Tool offered by Google.
PST files can be introduced into many cloud-based applications such as Yahoo, Zoho, Hotmail, Office 365, etc.
Methods to backup from Gmail to PST file
There are two methods for backup of Gmail mailboxes into PST file format –
- Manual method to backup emails from Gmail account to PST file
- Backup Gmail account emails to PST Outlook with a professional tool
Manual method to backup emails from Gmail account to PST Outlook
Here is the complete process with manual method to backup emails from Gmail to PST Outlook –
- Select File menu in Outlook application
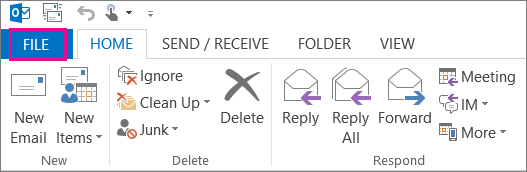
2. Select add account in the File menu
3. On the Auto Account Setup page, you need to enter your name, Gmail address, and password. Click Next.
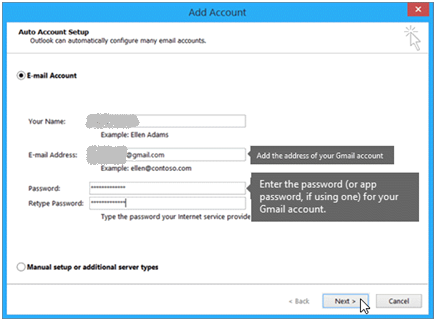
4. Now, click on the Finish button. You will see that Outlook gets synced with your Gmail account. All emails from the Gmail account will appear in Outlook.
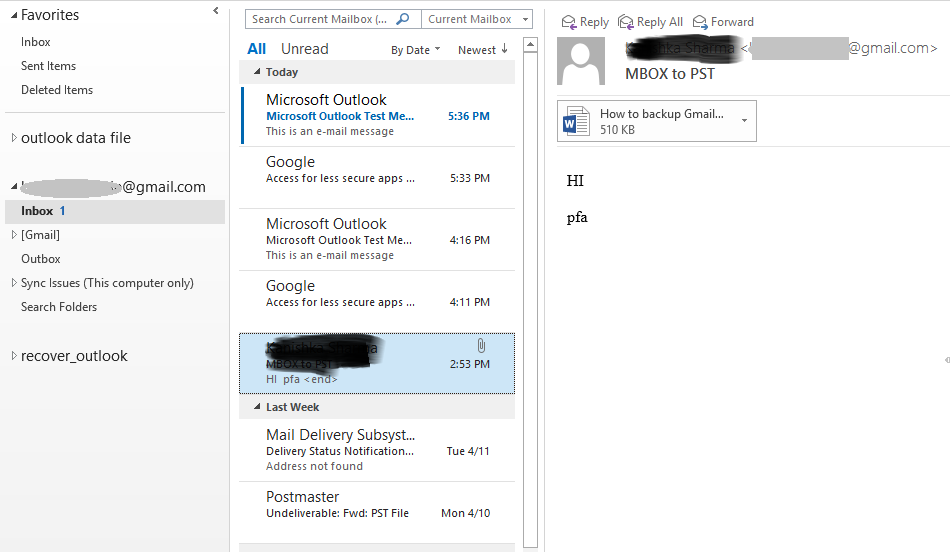
5. Now, choose File menu and go to Open & Export then on Import/Export
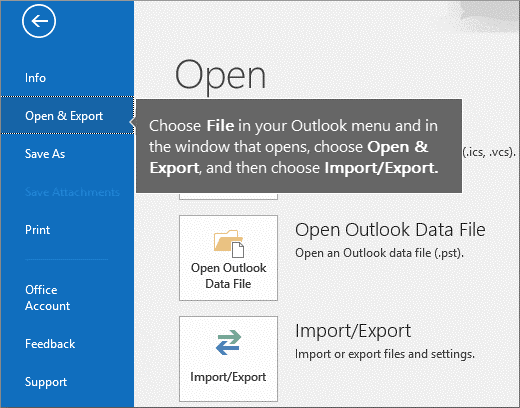
6. Choose the Export to file option and click Next
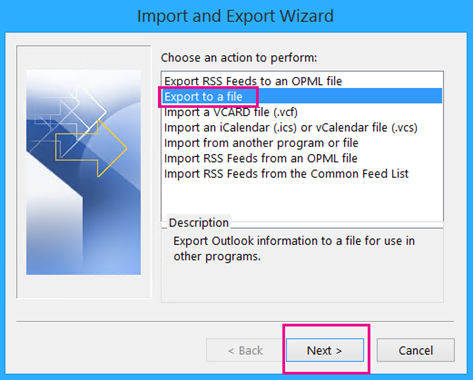
7. Select Outlook file i.e. PST and then click Next
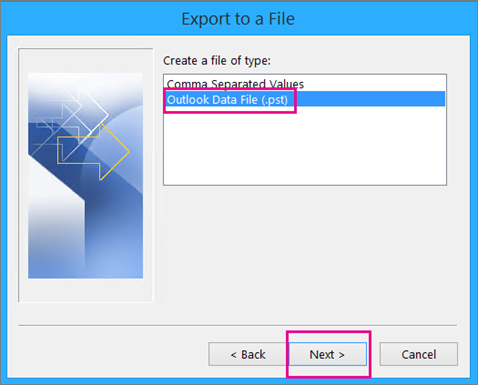
8. Select the account you want to export by choosing a name and Gmail address and check Include subfolders to ensure complete data transfer. Then, choose Next.
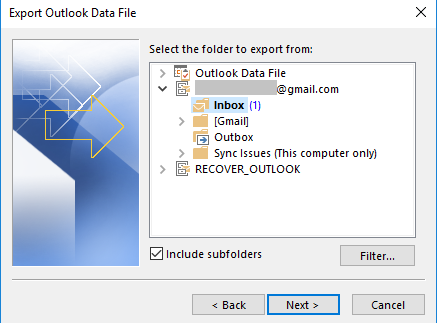
9. Browse to select the saving location for the PST file and name it. And, then select Finish.
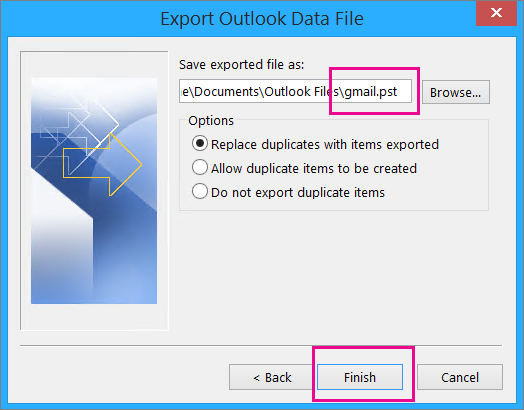
By following these steps, you are able to save emails from Gmail to PST. But there are some problems that can occur in this process and these may delay this process. Some errors are –
Login errors – While filing username and password, you may asked repeatedly for login details. It may happen when you enter the wrong password, when you use a new computer for login, or when you are using Gmail. To resolve this issue, you need to select Cancel till the prompt stops showing. Also, the old computer can be used to add account processes.
Security settings in Gmail – It may happen sometimes you are unable to access your Gmail emails in Outlook and get an error message ‘Your IMAP Server wants to alert you the following…” To fix this error, you can open a Gmail account and ensure Allow fewer security settings are set to ON and then follow the above steps to add the account.
Backup Gmail emails to PST format with a professional tool
If you want an easy backup solution, you can try a third-party tool. GainTools Backup Gmail to Outlook Tool is one such popular tool that makes the backup task easy. The tool supports saving of Gmail emails with attachments into PST format to open easily on Outlook 2019, 2016, 2013, 2010, etc. The program smoothly exports all mailbox folders from Gmail account to PST file or they can choose desired email folder to export from Gmail to PST file. Let us know how the tools work –
- Install the software and launch it successfully on your system.
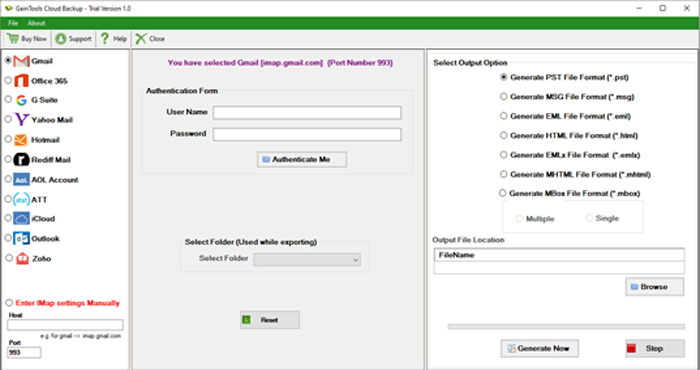
2. Enter Gmail account user id and password to make the connection.
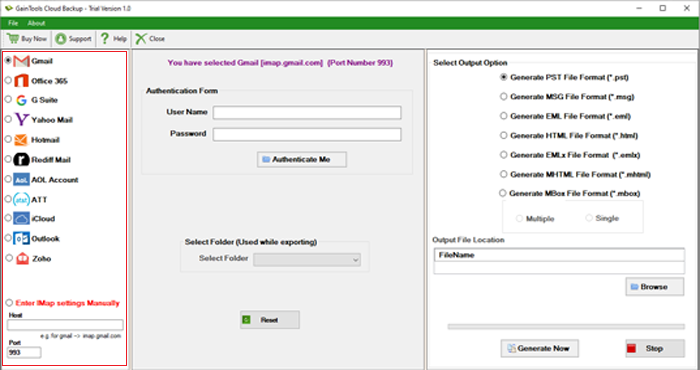
3. Select all or particular email folder from Gmail account.
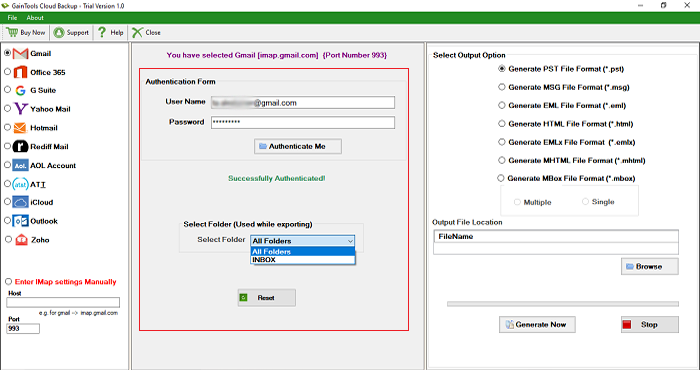
4. Under the Output option, choose PST file format.
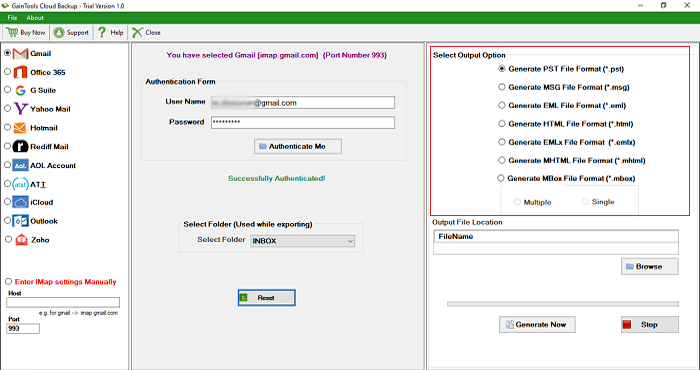
5. Click on the Browse button and set a location to save the PST file.
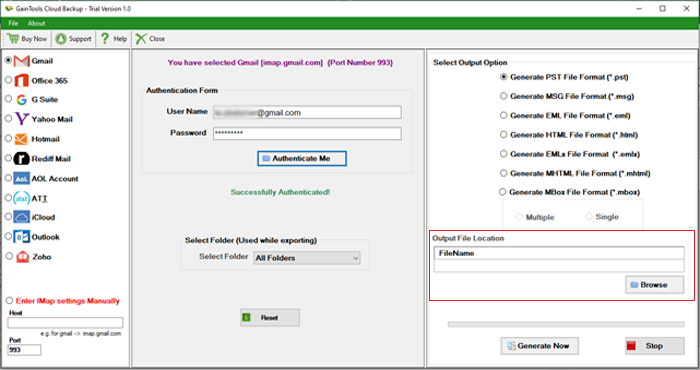
6. Press the Generate Now button and within a few minutes, Gmail mailboxes are moved into Outlook PST file format.
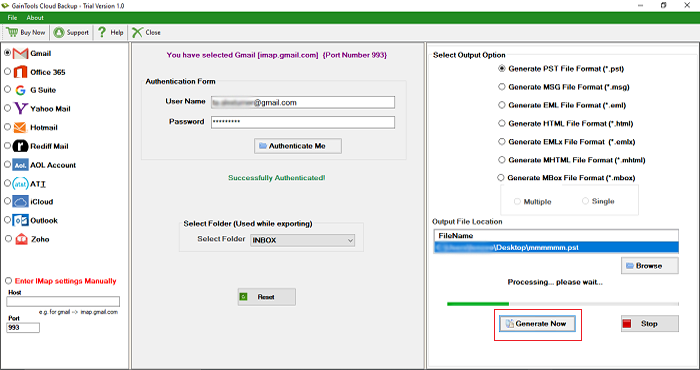
By following these steps, your Gmail backup is saved into a PST file to open on any Outlook version.
Conclusion
I hope this article helps you to easily backup from your Gmail account to PST Outlook. We explained two solutions – manual and professional. The first one is lengthy and involves few limitations so a professional solution is suggested to use which is simple to execute and 100% safe to use.