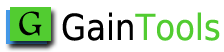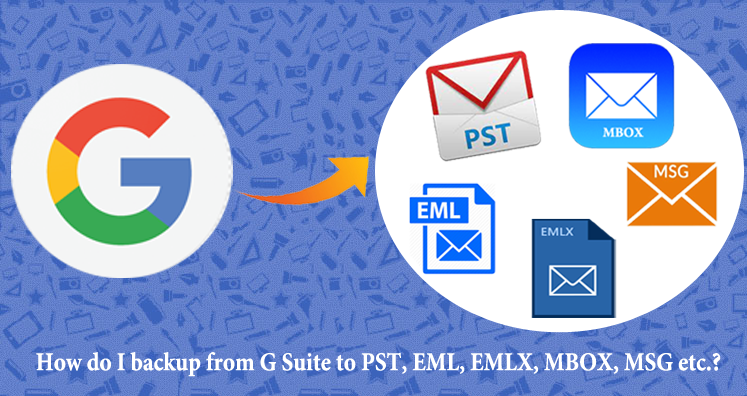G Suite has always a great platform for setting email accounts with user domain. It gives access to multiple features that you won’t get with other email platforms. Especially access to Google Sheets, Google Drive, Docs, and Other Google applications. But no matter how secure your data you think, Google will not take responsibility to backup or restore your data in case of any threat. Therefore, with the help of this blog, we have focused on how to backup emails from G Suite into PST, EML, EMLX, MBOX, MSG, etc.
We will explain a step-by-step approach to backup, issues while backup G Suite emails. Let us first understand the need to backup G Suite mailbox items.
Table of Contents
Why need to backup G Suite Mailbox Items?
Understand the need to backup G Suite (Google Apps). Given are the scenarios that will help you to know the reasons to backup G Suite emails –
- When there is a ransomware attack that lost your data from G Suite
- When your data gets deleted intentionally or accidentally
- When Google service is outage or shutdown
- In case of mergers and acquisitions
- When you need G Suite data for legal or audit purposes
- In case you need specific data when an employee leaves the organization
- When 3rd party application harms your G Suite domain with a set of permissions allowed
By saving a backup of G Suite account data, users can prevent loss of the database by restoring its backup.
Solutions to save backup from G Suite emails to PST, EML, MBOX, MSG, and EMLX
There are many methods that can be used to backup Google Apps cloud data. Here, we have provided two solutions. Now, let us know the methods.
- Use Data Export Tool for admin
- With Google Apps Backup Professional Software
Steps with Data Export Tool to backup G Suite emails
Every G Suite account provides a feature called Data Export. This has a drawback i.e. it can be used only by G Suite admin. This allows admin to download and protected their data without any problems.
Pre-requirements to use Data Export Tool
- Only admin users can access this feature.
- The domain should be not older than 30 days
- Two-step verification should be enabled
- The number of G Suite user accounts must be less than 1000
Steps to use Google Data Export Tool
- Log in to your G Suite account by providing admin credentials
- Once you logged into your account, open the Admin Console and click on < button
- Now, click on Tools and hit the Data Export option
- Click on the Start button to backup G Suite mailboxes
- After this, Google will take up to 9 days to email a confirmation link of the exported data
- Once you receive the confirmation mail, click on the Access Archive button to view the backup data.
- Now, open the folders and download the data on your local system.
Shortcomings of Google Data Export Tool
The above method seems easy but still, users look for professional tools to backup G Suite mailboxes. This is because the process takes time and users don’t have control over the process. Here are the shortcomings of Google Data Export Tool –
- You cannot control the backup process as there is no pause/resume feature in it.
- It is a lengthy process. As mentioned above, it can take up to 9 days to provide you the backup data.
- There is no way to backup selective data items from G Suite account
- After the data backup, you cannot use this feature for the next 30 days
Professional solution to backup from G Suite to PST, MBOX, EML, EMLX, MSG, etc.
Due to the long wait and lack of few features, many users switch to professional tools. Special tools like G Suite Backup Software by GainTools. It is designed to swiftly backup G Suite to PST, EML, EMLXE, MBOX, and MSG file formats without any complications. In just a few clicks, G Suite emails with attachments are exported by the software. You will not face any technical issues in using this tool.
Moreover, it offers email filters and proper control over the backup process. Moreover, it is friendly to use. Both single and admin users can use this software. Specific folders of the G Suite account can be selected by users for backup. The software has no performance issues and it never compromises data quality. You can run it smoothly on all the latest and older Windows operating systems.
How the software exactly work?
Only 5 simple steps you need to follow to backup G Suite mailboxes –
Step 1. Install and Launch the backup software on your system.
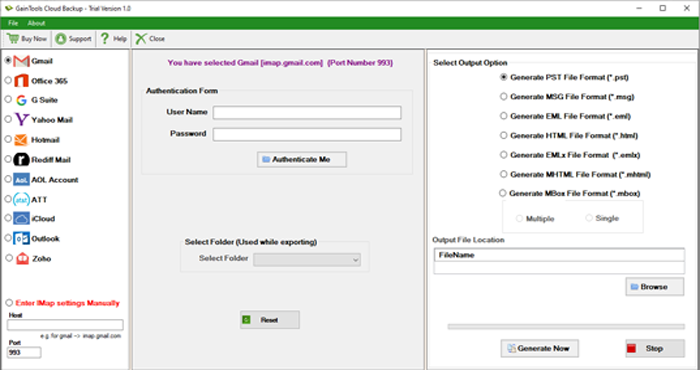
Step 2. Enter G Suite account login details and click on Authenticate button.
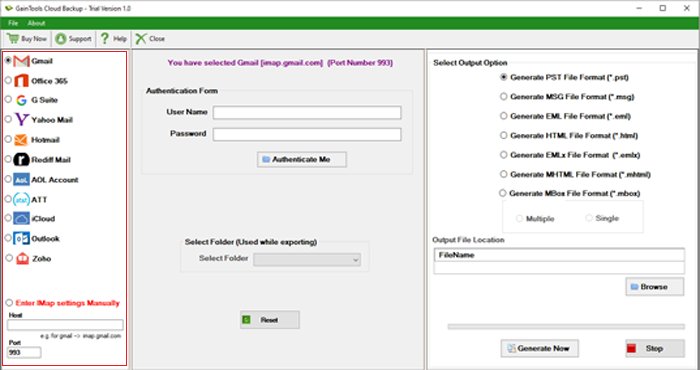
Step 3. Choose all or desired folders of the G Suite account for backup.
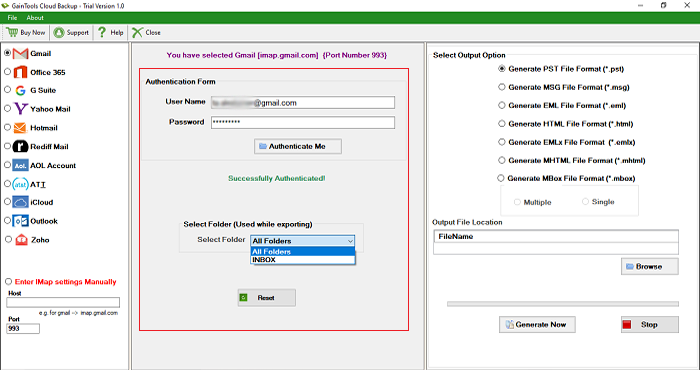
Step 4. Select PST, EML, MBOX, EMLX, or MSG formats.
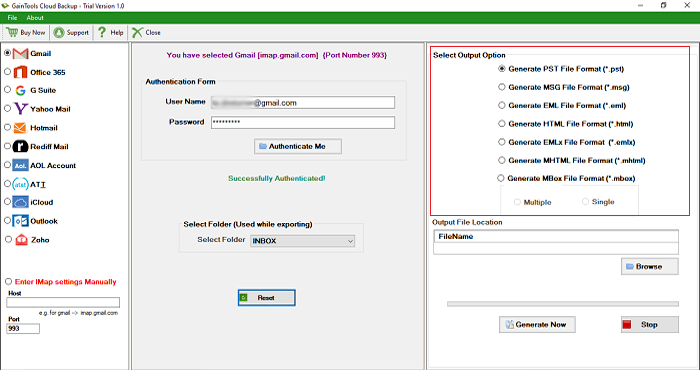
Step 5. Use the Browse button and mention the location to save the backup data items.
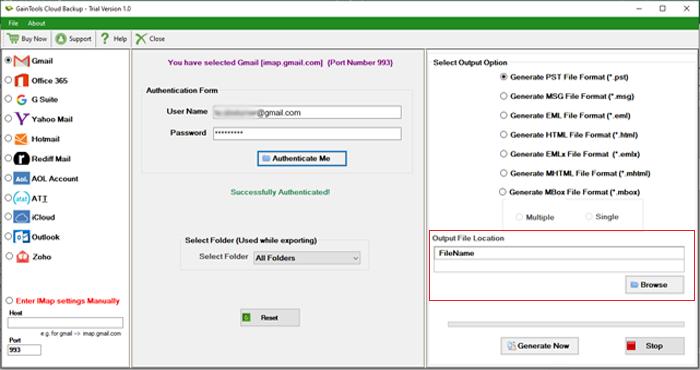
Step 6. Press the Generate Now button and this will save G Suite mailboxes on user-defined location.
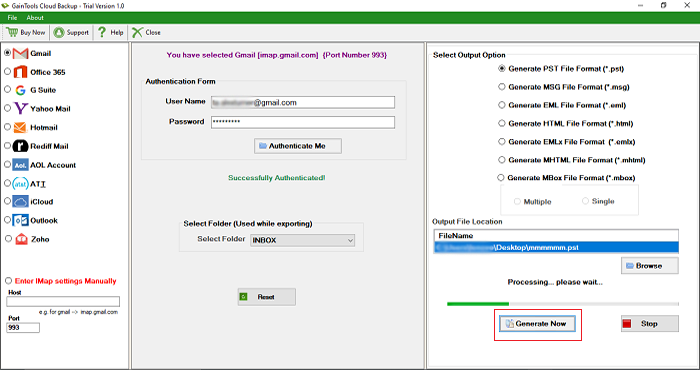
Conclusion
Users are continuously searching for backup of G Suite to PST, MBOX, EML, EMLX, MSG, etc. formats. We have explained the Data Export Tool and a professional solution for the backup of G Suite mailboxes. By analyzing both methods, users can opt for the best suitable to them. However, for a quick and secure process, an automated tool is highly suggested.