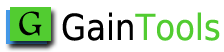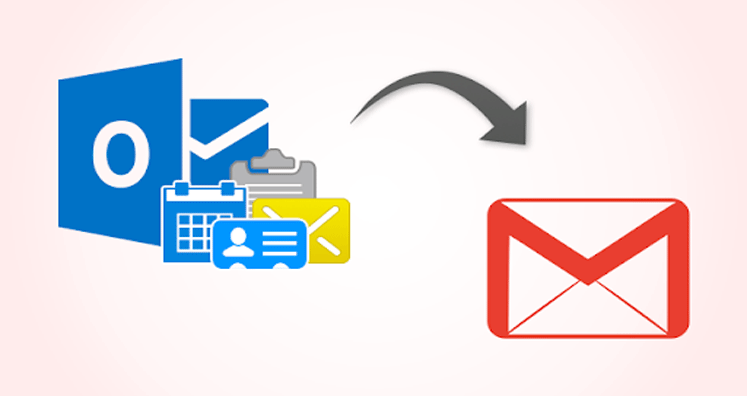If you have decided not to use Microsoft Outlook emailing application any more and planning to switch to Gmail then move MS Outlook emails to Gmail.
Google Mail is a well-known emailing client used all over. The reason for its popularity is security and accessibility. Are you looking for ways to export Outlook emails in Gmail? This article will initiate every possible help in the email import task.
Manual Method for Export Outlook Emails into Gmail
The manual method will export emails stored in a PST file into MS Outlook emailing client and then configure Gmail account in Outlook using IMAP. And lastly, move the PST emails to the Gmail folder.
Prerequisites:
To perform the manual method, the requirements are as follows:
- Install MS Outlook on your PC
- Get ready with the Login credentials of your Gmail Account.
- Enable IMAP in Gmail Account Settings
Here are the steps to enable IMAP in Gmail account settings:
- Begin the process by signing in to the Gmail account
- Go to the ‘Settings’
- Click the ‘Forwarding and POP/IMAP’ tab
- Go to the ‘IMAP Access’ section and choose the ‘Enable IMAP’ option.
- Lastly, click on the ‘Save Changes’ for saving the setting.
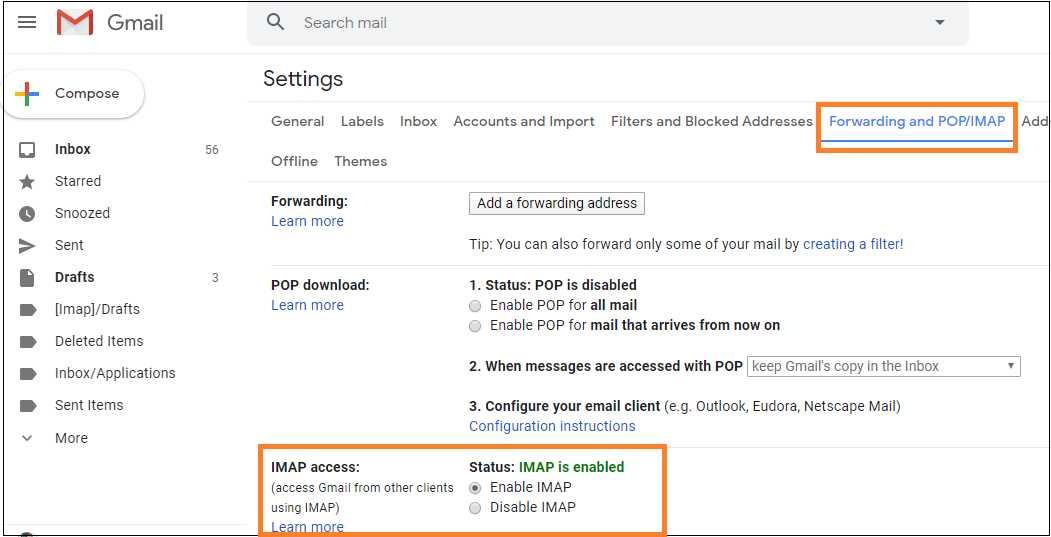
Process:Here is the manual step-by-step process for Outlook email migration in Gmail:
- To begin the process, first, open MS Outlook email client
- Now, start importing the PST file in Outlook. To do this, move to File and click on the ‘Open & Export’ and after that select ‘Import/Export’.
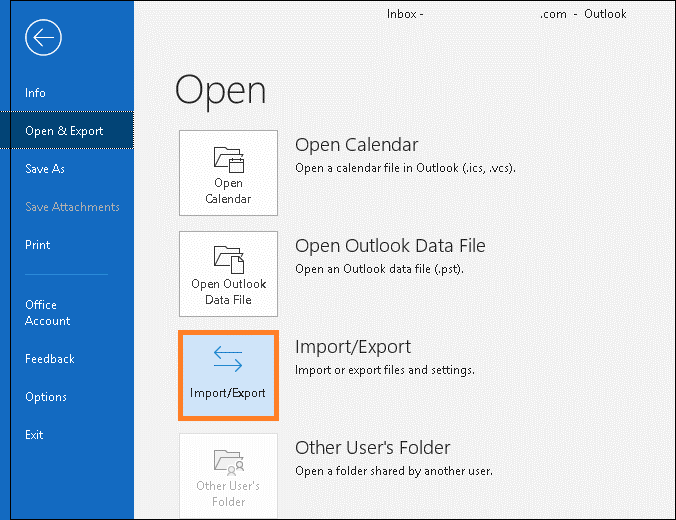
- It’s time to use the ‘Import and Export wizard’. It will open automatically and once it is opened, import from the other program or with the help of the file option. And then click on ‘Next’.
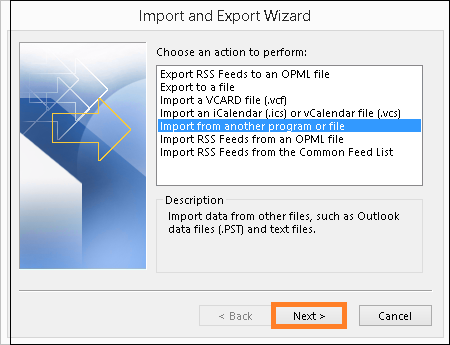
- Once you reach at this point, choose the ‘Outlook Data File (.pst)’ option
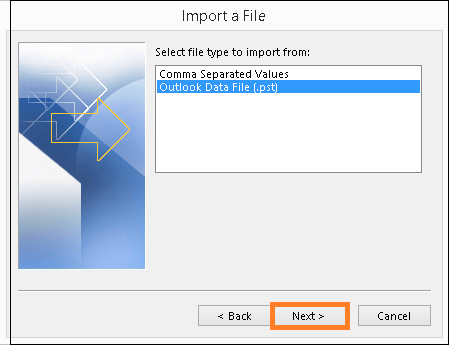
- Now, start adding the PST file in MS Outlook. Browse the PST file from your PC’s system location.
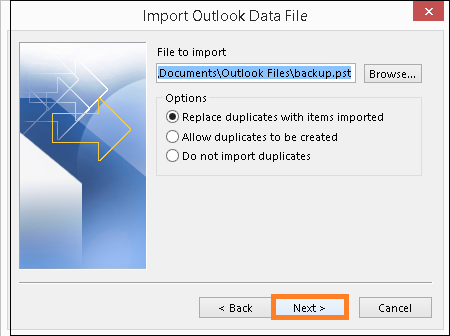
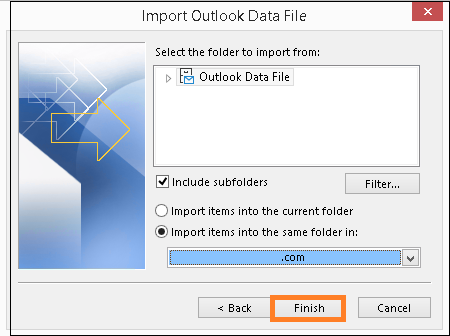
- Till now, it must be clear to you that PST emails are there within the MS Outlook email client. You also must be aware of its folder too.
- Open Outlook and go to File >> ‘Add Account’ option.
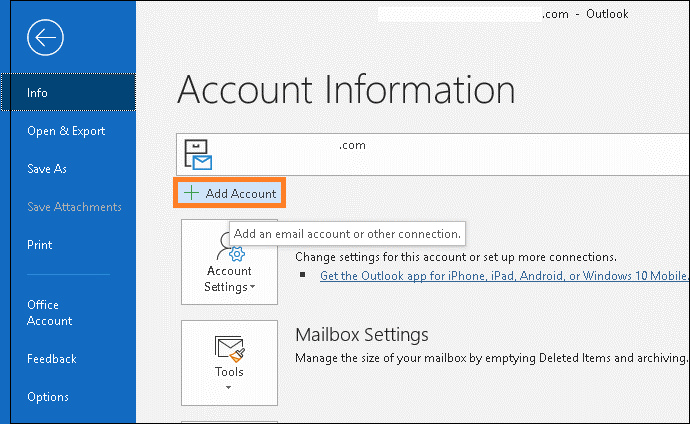
- Now, here you will select the ‘IMAP’ option.
- You also need to provide the email address of your Google Mail account and soon after that click on the ‘Connect’ option.
- After entering the email address, enter the password of the Gmail account and click on ‘Sign In’.
- This leads to the successful addition of your Gmail account. The left panel contains the email ID. And to view all the folders in your account, expand it.
- Go to Gmail mailbox folder and right-click on it. The option, ‘Create Folder’ will appear on screen. You can give any name to this folder and press ‘OK’.
- Move to the imported PST file Inbox or any other folder. Select either all the emails or a few. Right-click and choose the copy or else directly choose all the folders and go to the ‘Copy Folder’ option.
- Choose the newly created available under Gmail account and press ‘OK’.
- After selecting the newly created folder, the import process will begin on the screen
The time consumption in the process depends on the number of emails you want to switch. If you are not familiar with Gmail and Outlook interfaces then there are chances of severe complexities. The process may take time if emails are in bulk.
Instead, a direct and simplified solution is GainTools Cloud Importer Software. This software is far better to use than the manual method. Unlike high time consumption, this tool will not take much time. Being an automated tool instilled with advanced features, it will be quite easy for you to move the emails from Outlook to Gmail. This application supports importing the NSF, PST, EML, MSG, EMLX, MBOX into the cloud account. It follows the direct import process without causing any damage to the data.
Towards the End: Users can think of any of the methods for moving Outlook emails in Gmail. However, after commencing the manual method, it is clear that it is a long process and tedious. Therefore, choosing a professional utility such as GainTools Cloud Importer software will make the conversion task easy and complex-free.