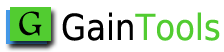Summary: Backup of Outlook emails, contacts, and events are important in various scenarios. If you have never practice backup of Outlook emails, you may face trouble. The article outlines some important methods to backup Outlook emails.
Outlook for Windows is a subscription-based application. It is an advanced application that is more than an email client for function. You can use the application for individual and commercial purposes.
Table of Contents
05 Free Solution to Get Backup of Outlook Emails
Now, we are going we explain 5 different free methods to get backup of Outlook Emails. Lets discuss about these methods.
Option 1: Backing Up Using IMAP or Exchange
What do you know about IMAP and Exchange? IMAP is a mail protocol, and Exchange is an email system. They store data online or the cloud. Using these platforms for backup of PST, the file quality preserves. Even after the system is not working, your MS Outlook data is safe on cloud.
Therefore, users demand for IMAP or Exchange backup. You create an IMAP email account to configure with Outlook. After configuration, you can transfer Outlook data to the IMAP or Exchange account. Outlook has built-in feature to backup Outlook emails in Gmail, Hotmail, AOL, Exchange, and many other platforms.
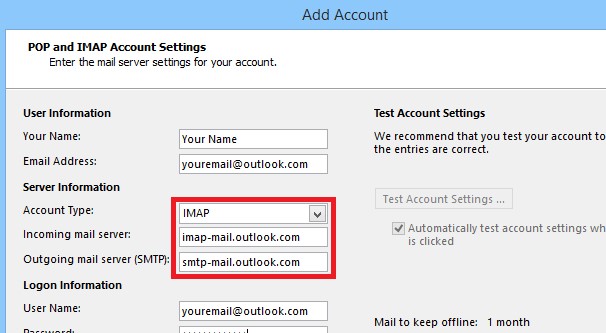
If your Outlook data backup is in the server, you don’t need to save data locally. Local backup unnecessary consumes storage. It obstructs the speed of Outlook. Therefore, you require cloud backup of your important emails and contacts. If you want to backup Outlook data locally, you can discuss with your IT team to get a copy to archive.
In the case of taking help for Exchange-level backup, you can use a professional application. There are various enterprise-level options. Go ahead with free trial and then take a decision to purchase.
Option 2: Outlook Backup Using Mail
The second option you can consider if you face specific situations. Make sure you are using the latest version of Windows such as Windows 10. It lets you use both Outlook and Windows Mail. Here you use Outlook.com instead of a stand-alone Outlook program for email backup. If you have a fear of losing your Outlook account, the second option is ideal for you.
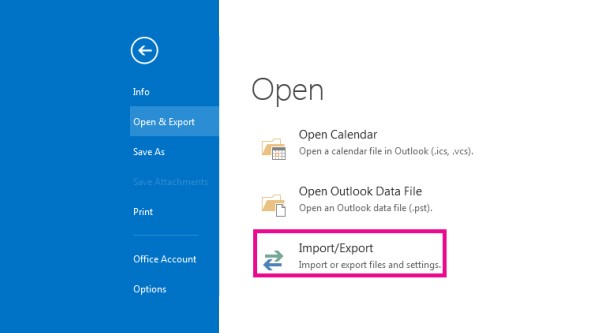
- Here, you don’t need to be worried about mail backups with a system like Outlook.com. With the help of Microsoft server cloud, data back process happens automatically. It means you don’t need to practice archiving of data.
- With this solution, you can back up emails, contacts, journals, and events. The rest information stores in Microsoft servers. If you accidently delete address book data, you cannot regain it.
- Use the Mail client built into Windows 10 for data backup. Hit the Start button and locate Mail. Hit Accounts and create a new account in the Outlook.com. Provide your credentials to log in.
- As you activate the process, Mail downloads emails and contacts from Outlook.com. It helps to backup data locally for future use.
- You can also locate the backup emails downloaded as an .eml file format in your appdata folder. However, this process combines more manual steps.
- The following Mail app can only sync emails when you run it. Therefore, you require refreshing the backup process periodically. It is fine to run the process, if you are using Mail at least once weekly.
- You can use Thunderbird because it is an open source to practice this.
Option 3: Default Exports
Outlook is capable of exporting archived emails and contacts. You can save them at your desired location in the system. It is a manual solution and involves risks. Therefore, as a wise user you can backup Outlook data. Be careful of preserving data. Here are the habits you can practice.
- If you are a regular user of Outlook, never miss to perform backup often. Backing up data once is not sufficient. If you want to backup previous data, you wouldn’t able to do this. Therefore, regular backup is essential.
- Choose a secure location on your system to create backup. If you choose to save data in one system, what would happen if the system meets with damage? You may lose your database. You cannot believe in your system entirely to backup your important contacts and emails.
- Don’t forget to test your backup. There are instances when the backup process is incomplete. At that time, you can lose the database. Manual process are not reliable enough to convert data.
If you are using Outlook 2016, 2019, or Office 365 versions, the below instruction for backup may be helpful.
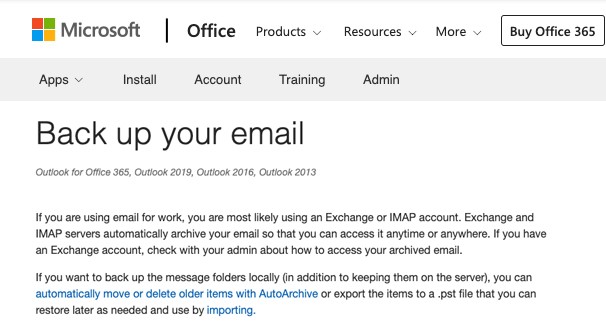
Step 1- Access MS Outlook and log in to your account from where you want to backup. As the application is open, hit the File tab and then the Open and Export line. In the window that opens, click Import/Export.
Step 2- A dialogue box will open with a range of choices. Among all choices, select “Export to a file.” After that, select Outlook Data File for your file.
Step 3 – Now, select the account that you want to store. After that, select a specific folder that you want to backup. You can back up the entire email account, or anything in between. As you select the desired folder, press OK button to complete the process.
Step 4– Now, provide the location on your system to save the Outlook data and give a unique name to the file. If you don’t select the location, the default location will be Documents and the file name will be your account name.pst. Press OK as the process is over. If the folder size is large, it would consume longer time than expected.
The same process can apply with “import from a file” feature to select your PST file to restore from your backup.
Also Read:- Outlook PST file cannot be opened
Option 4: Archive of Data Automatically
Do you know Outlook has the feature of automatic archive of emails if the messages are older than a certain date. With time, more emails get older and that emails automatically transfer to an archive folder. We call the process automatic archival.
You can activate the feature in your Outlook. For this, you require to secure an archive location. As you run the automatic archival process, a PST file will be created to add at the location over time. If you activate the process on a Dropbox account or a network share, the backup process can fail if the location is inaccessible.
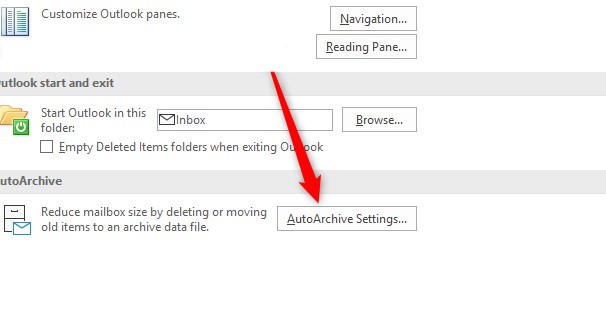
Here are the steps for AutoArchive.
- Step 1- Login to your account in Outlook. It works for all versions of Outlook. However, the auto archive steps may be a bit different from different Outlook versions. It may be different for old version of Outlook.
- Step 2- Go to the File option and then press the Advanced tab. Click the AutoArchive tab and then AutoArchive Settings.
- Step 3- Now, you can set how often you want to automate the archive process. You can choose the desired options such as deleting old items. Select the settings appropriate for you.
You have the option to change the settings for all account or a specific folder in Outlook. Right click on the folder you wish to change and then hit Properties. It has the same AutoArchive tab, with settings you can choose.
Option 5: Taking help of an Automated Tool
You can consider an Automated application to simplify the backup goal. Among several tools to choose from, you may be in dilemma. We understand your problem. A reliable application offers safe and fast conversion.
GainTools Cloud Backup Tool can be an ideal choice for backup of your cloud account to desktop-based email clients. Here are the prominent features of the app.
- Backup of several IMAP accounts to a specific file format such as PST, EML, EMLX, HTML, and MSG
- A single window and self-descriptive application for conversion
- Export data of Gmail, Yahoo, Office 365, Hotmail, AOL, and several other IMAP accounts
- Extract entire data of an IMAP account or a specific folder account
- A lightweight and safe application to transfer data
GainTools PST Converter is one of the best applications to download and export PST data to MSG, MBOX, EML, and VCF file format. The application offers safe and sound conversion of PST data. Here are the basic features of the PST Conversion program.
- Export PST to multiple file formats such as EML, MSG, MBOX, and VCF
- Convert only selective PST data to the desired file format
- Display preview of the exported data
- Offer complete conversion or exported only select folders of PST for custom conversion
- Support filtration of PST files to ignore empty folders
Final Words
Backup of Outlook data to a local system or cloud is always the safer side. If you lose your Outlook subscription, your important emails and attachments can become inaccessible. You can lose your important contacts too.