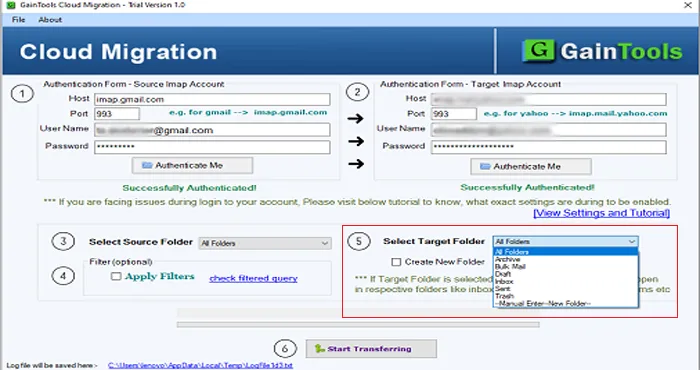The first step is to download and Install Gmail to Your Domain Migration Tool on Windows system.
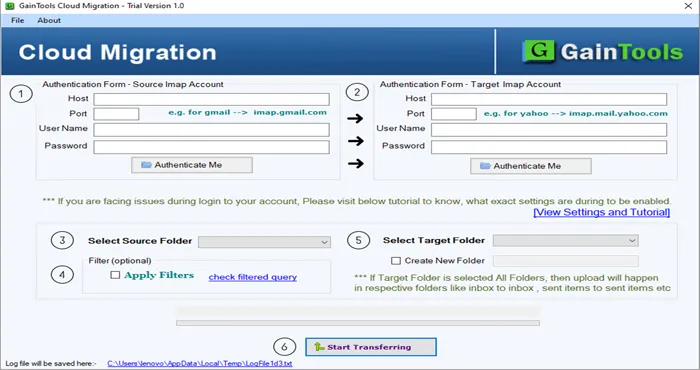
Fill host, port, username and password of Gmail account. Hit the Authenticate Me button.
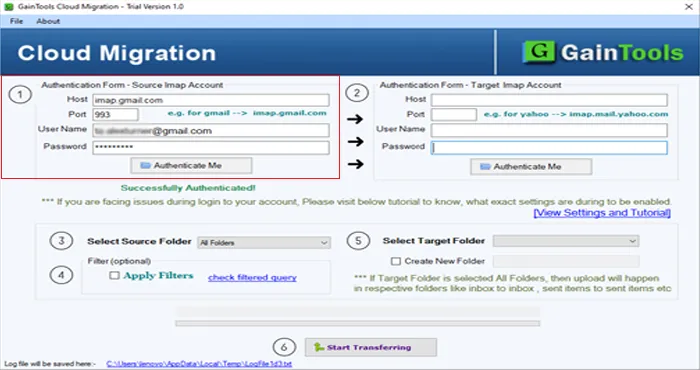
Now, provide host, port, email id and password of your organization domain account. Click Authenticate Me to connect with it.
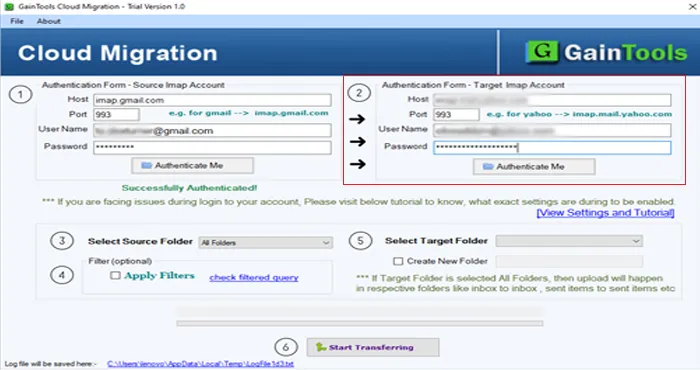
Select all folder or a particular folder of Gmail account to export. Also, you can filter items based on various filters.
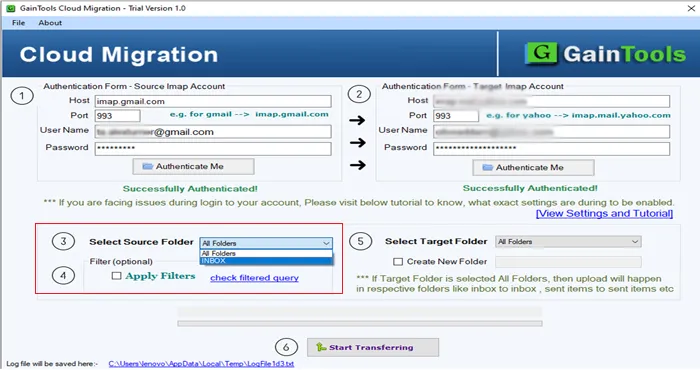
Select folder of business domain to save Gmail emails in it. You can create a new folder for the same.
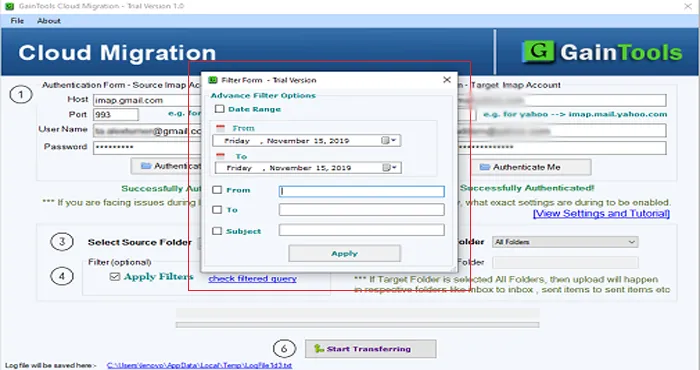
Press Start Transferring button and this will begin the migration of emails from Gmail to business email account.