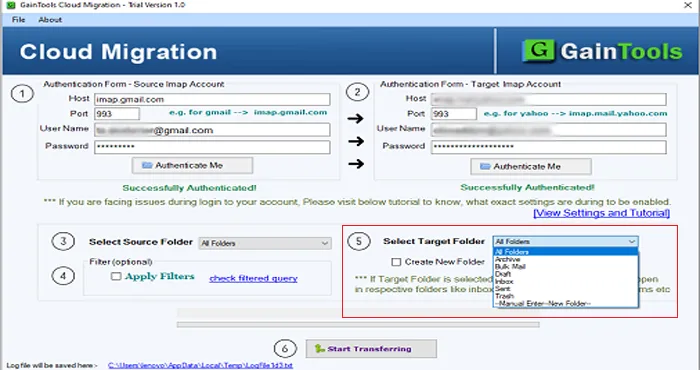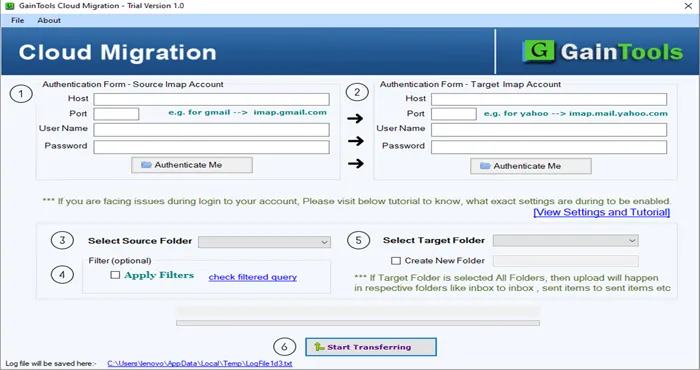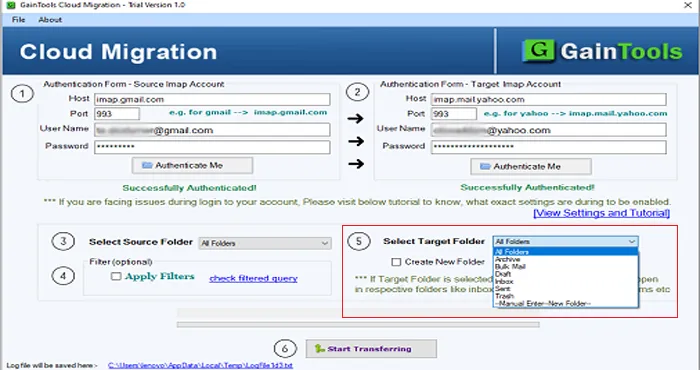Initially, download and launch the software on any Windows operating system.
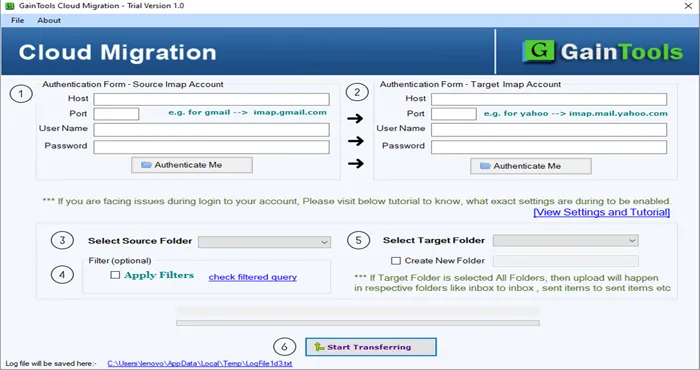
The second step is to provide host address, port number and login information of Gmail account to authenticate the account.
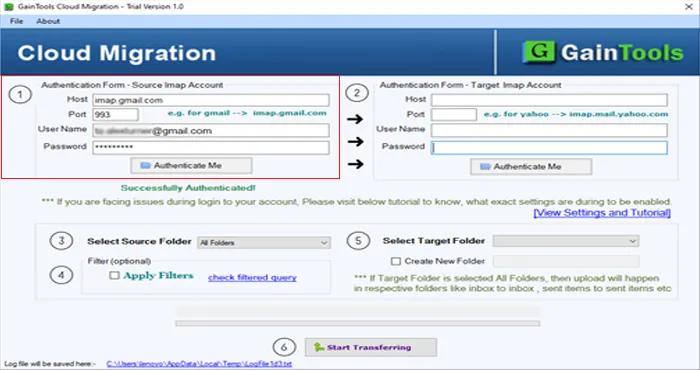
Similarly, authenticate the targeted cloud account in which you want to transfer Gmail emails. For this, provide host, port, username and password of the targeted account.
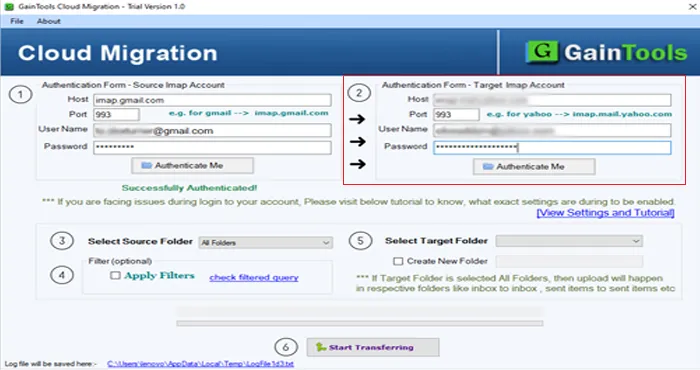
From Gmail account, choose either all folders or a selected folder. Also, you can use ‘Apply Filters’ option to filter data for migration from Gmail cloud.
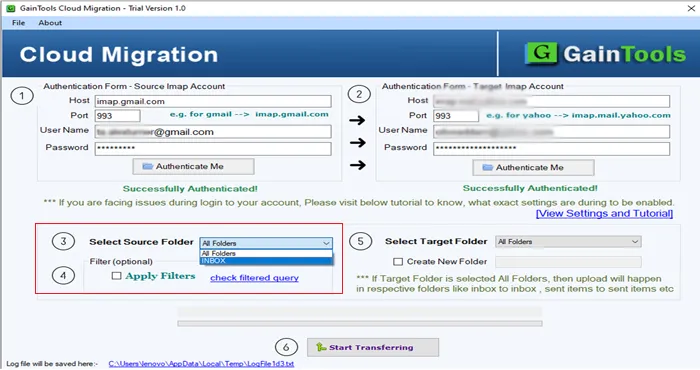
Choose or create a new folder in targeted account to save Gmail mailbox items.
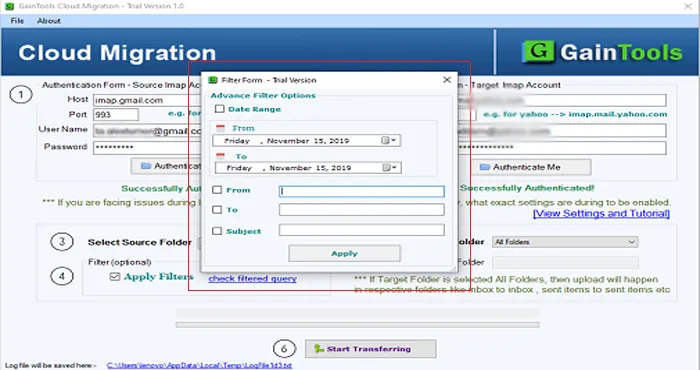
Hit Start Transferring option and this commences the process of data migration.