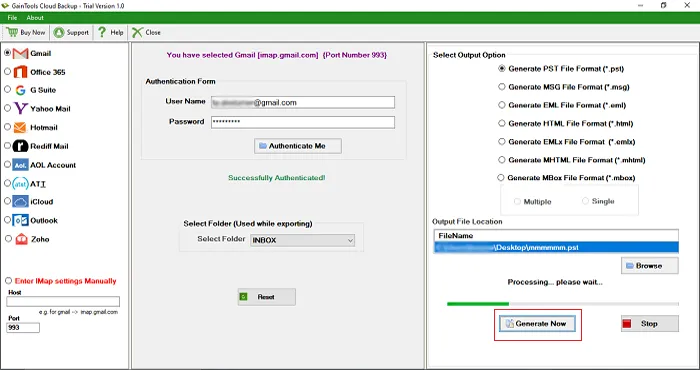Download and install the software successfully on your Windows OS.
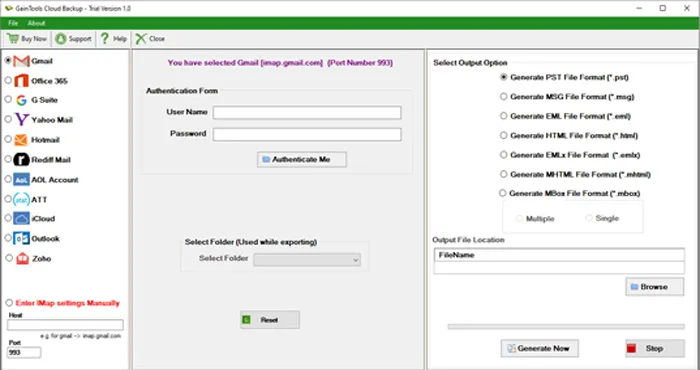
Choose Gmail and provide login details of Gmail account like username and password.
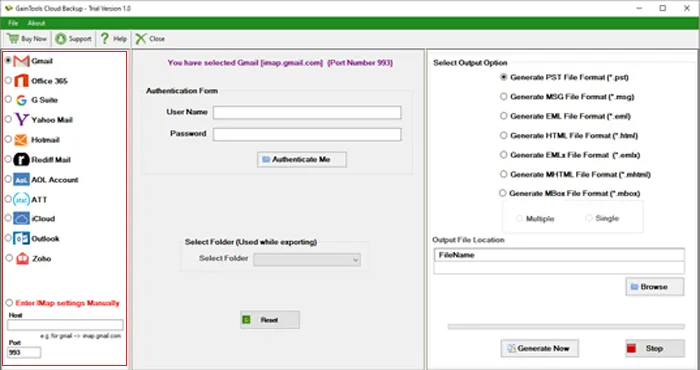
Choose Gmail folder whose backup you want to take.
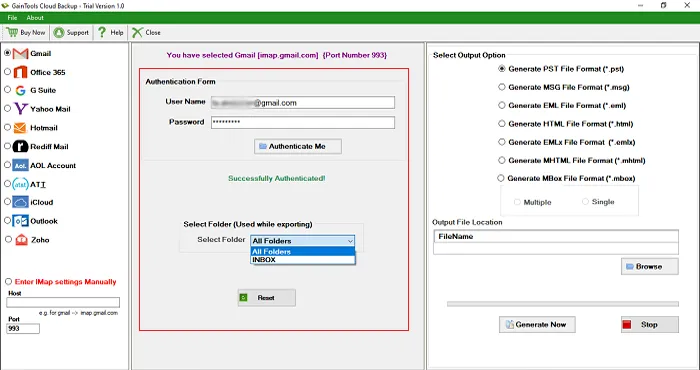
In output option, choose Generate PST File format.
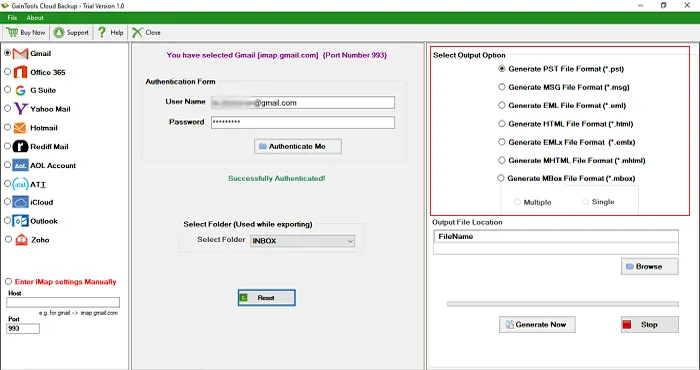
Use the Browse button and provide a path to save PST file.
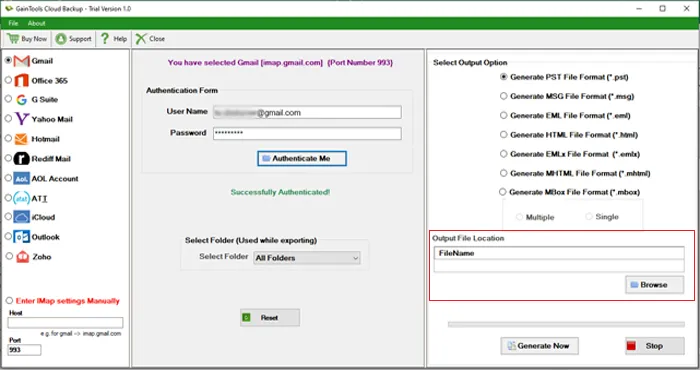
Press the Generate Now button and this will download Gmail backup in PST file format.